スマホだけでWordPressブログを立ち上げるシリーズの第3章。
今回はスマホのみでGoogleアナリティクスの設定をします。
Googleアナリティクスはブログへのアクセス情報を細かく見ることができる無料ツールです。
- ページごとのアクセス数
- リアルタイムでサイトを見ている人数
- どうやってサイトに辿り着いたか
- どのリンクがクリックされたのか
このような情報を詳細に見ることができます。便利すぎて、これなしのブログ運営は考えられません。
ぶっちゃけ高機能すぎて全然使いこなせていませんが、ページビューやユーザー数などは簡単に分かるのでそれだけでも満足。
Googleのアカウントがあれば使用は無料ですし、設定もすぐ終わります!
スマホでGoogleアナリティクスに登録
GoogleアナリティクスではGoogleアカウントが必要になります。
持っている方はアナリティクスの登録まで進み、持っていない方は登録しましょう。
Googleアカウントの取得
アナリティクスを使うには持ってないとダメなので登録しましょう。
[jin-fusen1-even text=”必要事項の入力”]
GoogleアカウントページでGoogleアカウントを作成をタップ。
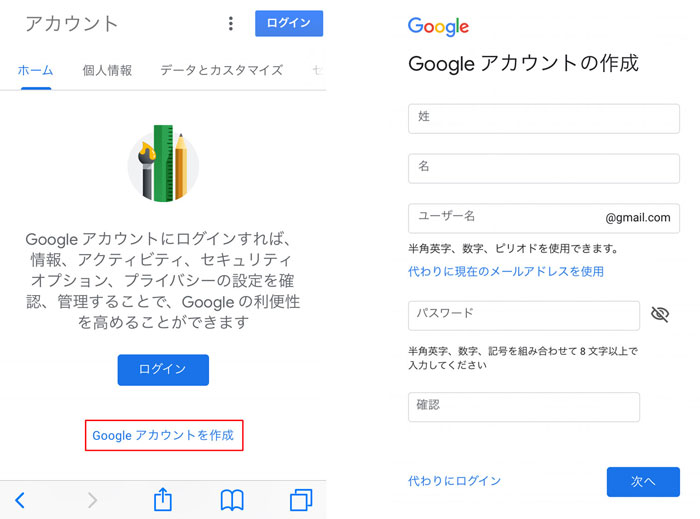
必要な情報を入力したら次へ。
[jin-fusen1-even text=”電話番号の確認”]
電話番号の確認で携帯番号を入れて次へ。
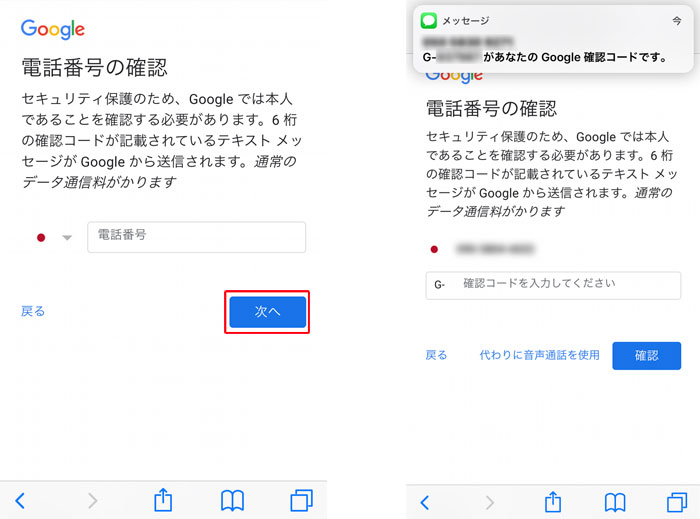
メッセージが送られてくるので、G-の後に続く6桁の確認コードを入れて確認。
[jin-fusen1-even text=”アカウント保護情報を入力”]
アカウント保護用の情報を入力して次へ。電話番号の活用はスキップでOK。
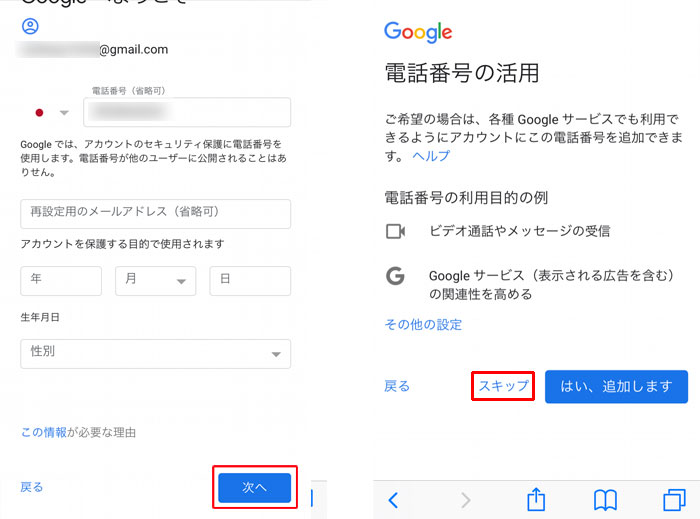
[jin-fusen1-even text=”プライバシーと利用規約に同意”]
プライバシーと利用規約というズラーッと長い文章が表示されるので、下までスクロールしたら同意するをタップ。
[jin-fusen1-even text=”登録完了!”]
アカウントの登録が完了すると以下のような画面になります。
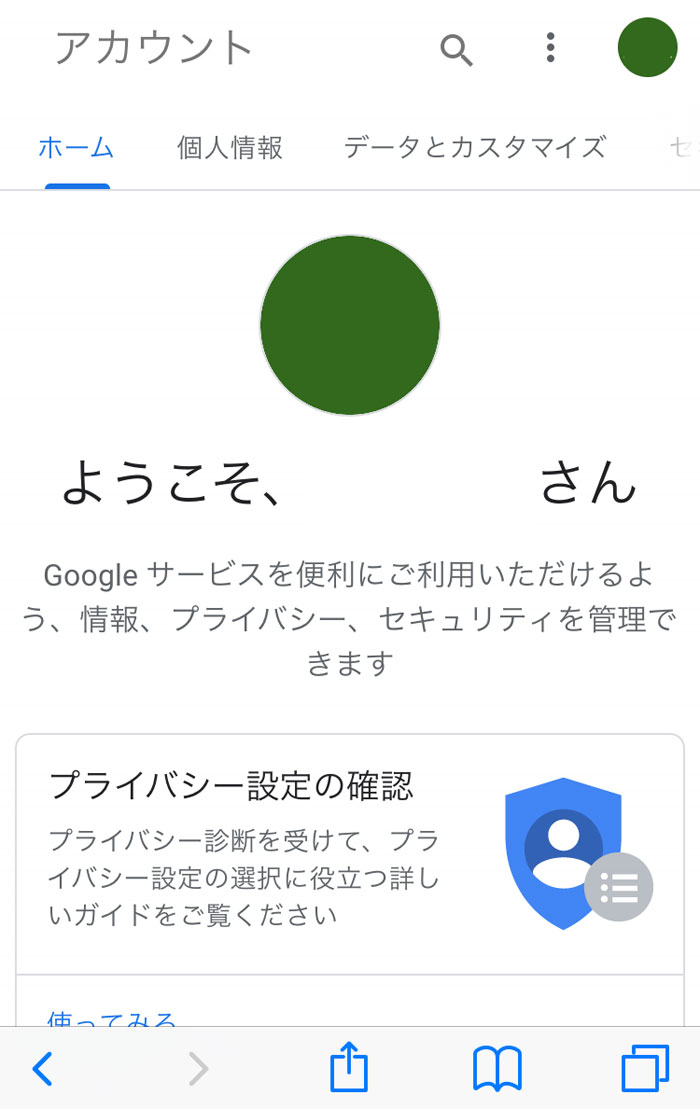
これでGoogleアカウントの取得完了!
作成したメールアドレスがログインIDになるので、忘れないように。
Googleアナリティクスに登録
Googleアカウントが設定できたら、次は本命のアナリティクス登録です。
[jin-iconbox07]Google Analytics[/jin-iconbox07]
Googleアカウントでログインした状態でアクセスすると、アナリティクスの登録画面が表示されます。
登録ボタンをタップします。
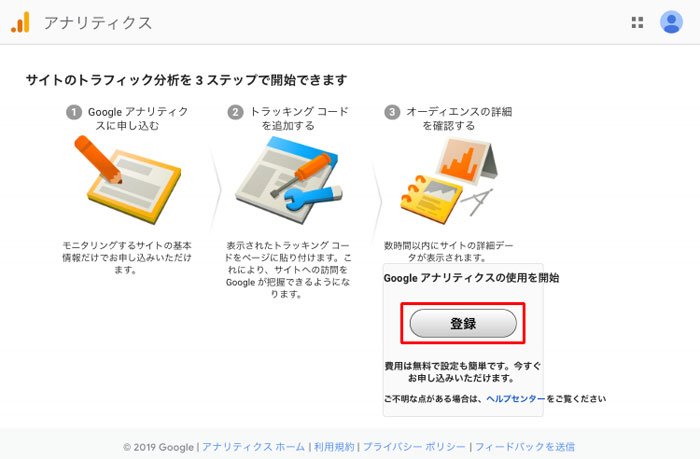
[jin-fusen1-even text=”必要情報の入力”]
アカウント開設に必要な情報を入力していきましょう。
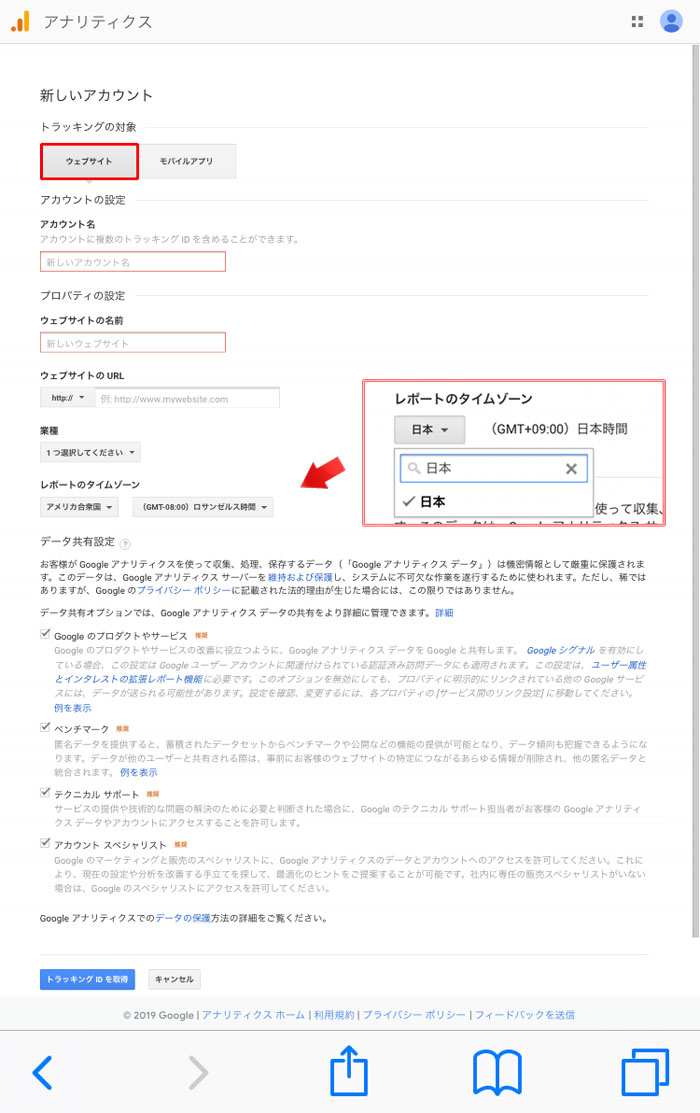
| トラッキングの対象 | ウェブサイトを選択 |
|---|---|
| アカウント名 | 好きなものでOK。ここはサイト名ではなく、分かりやすい名前が良い |
| ウェブサイトのURL | http://になっていますが、SSL化していたらhttps://に変更 |
| 業種 | 1番近いと思われる業種に変更 |
| レポートのタイムゾーン | 日本に変更 |
| データ共有設定 | ONでもOFFでもOK |
全て入力したらトラッキングIDを取得をタップ。
[jin-fusen1-even text=”利用規約に同意”]
Googleアナリティクス利用規約がポップアップするので、下までスクロールしてチェックを入れて同意する。
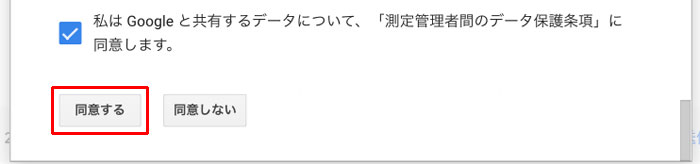
このポップアップはスクロールしづらいので頑張って!
データ共有設定が推奨のままオンだと、追加で同意を求められる事柄がありますのでチェック。
[jin-fusen1-even text=”登録完了!”]
登録が完了するとアナリティクスのトップページに移動します。
もし別のページになっちゃって分からなくなったら、トラッキング情報→トラッキングコードへ。
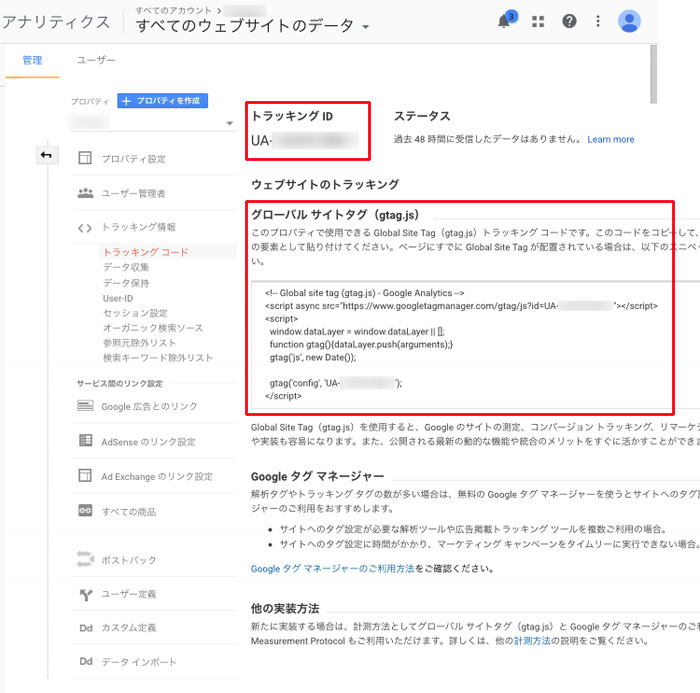
このUAから始まるトラッキングIDとグローバルサイトタグが連携に重要。
テーマによって使うのはどちらか1つですが、次で紹介するプラグインのMonsterInsightsを使えば覚えてなくても大丈夫。
WordPressとGoogleアナリティクスを連携する
トラッキングIDまたはグローバルサイトタグをWordPressサイトに貼り付けてトラッキングを開始します。
AFFINGER5もJINもすごく簡単に設定できますが、どちらも自分のアクセスを除外してくれません。
これに対処するにはプラグインが1番。
自分のアクセスを除外するためにプラグインを使う
アナリティクスと連携すると、adminでログインしているアカウント(つまり自分)もカウントしてしまいます。
自分のアクセスを除外して正確な数字にしたい場合、プラグインを使うのが手っ取り早いです。
アナリティクスでIPアドレスによる除外などの工夫も可能ですが、IPアドレスは変動するものなのでおすすめしません。他にはコード改変する方法などもありますが、ちょっと難易度が高いのでプラグインがおすすめ。
アナリティクス連携で利用できるおすすめのプラグインはMonsterInsightsです。
All in One SEOもありだけど、他にも設定することがあってちょいめんどう。
MonsterInsightsを使う
MonsterInsightsはGoogleアナリティクスの連携に特化したプラグイン。
正式名称はやたらと長いですが「Google Analytics Dashboard Plugin for WordPress by MonsterInsights」。
面倒なトラッキングIDの入力が必要なく、設定が超簡単なのが強みです。
[jin-fusen1-even text=”プラグインをダウンロード”]
WordPressサイトで左上のハンバーガーメニューを開き、プラグイン→新規追加をタップ。
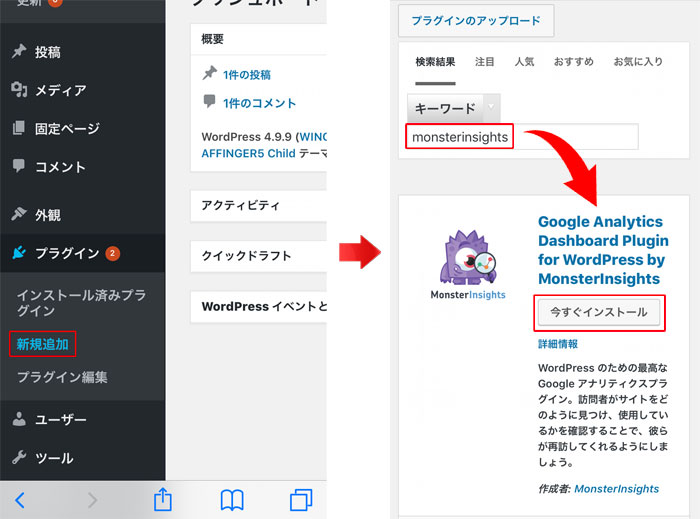
検索欄でmonsterinsightsと入力し、今すぐインストール。
インストールを行うとボタンが有効化に変わるので再度タップ。
Googleアナリティクスの設定を完了して下さい。という赤帯の付箋が出るのでタップ。
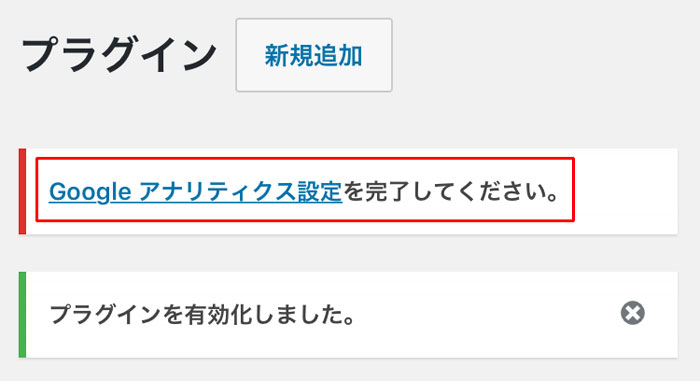
ここから移動しちゃった場合は、左のメニューにインサイトという項目が追加されているので、その中の設定をタップ。
[jin-fusen1-even text=”アカウントを認証して連携”]
Googleアカウントで認証をタップ。
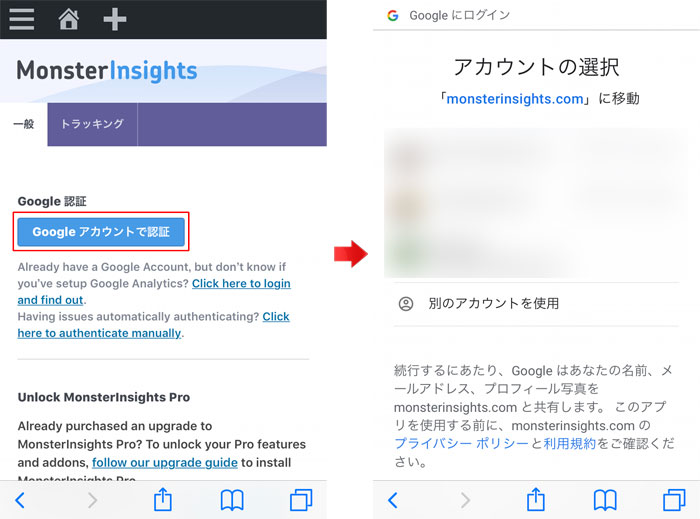
Googleアカウントを選ぶとログインします。
アカウントへのアクセスをリクエストされるので、下にスクロールして許可をタップ。
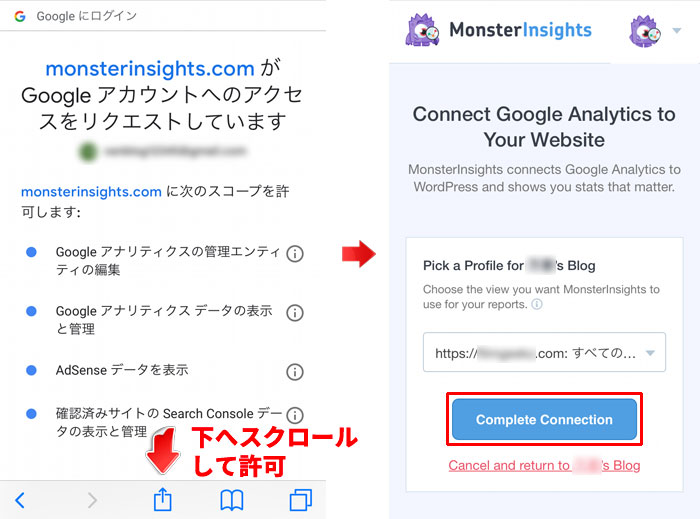
自分のGoogleアカウントと紐づいているサイトを選んでComplete Connection。1サイトしか持っていないなら特に気にしないで押しちゃって問題ないはず。
するとFinalizing…と出てそのうち画面が勝手に切り替わります。
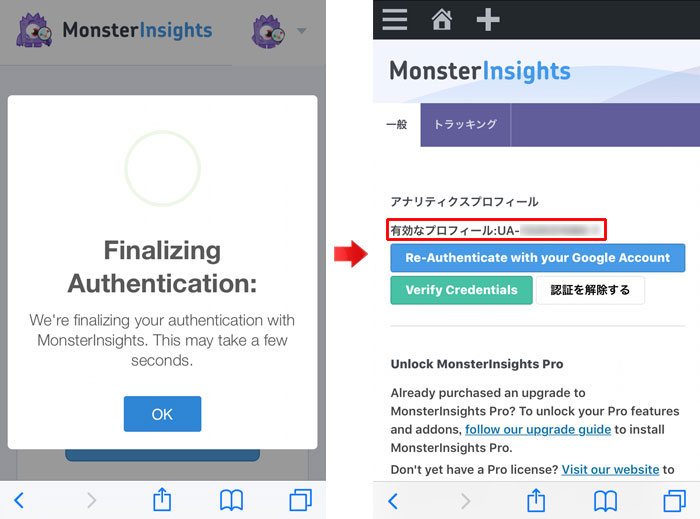
右側のような画面になり、有効なプロフィール:UA-XXXXXXXX-Xと表示されたら連携完了。
これでおわり!
[jin-fusen1-even text=”管理者は最初から除外されている”]
MonsterInsightsは最初から管理者(ログインしているユーザー)を除外するように設定されています。
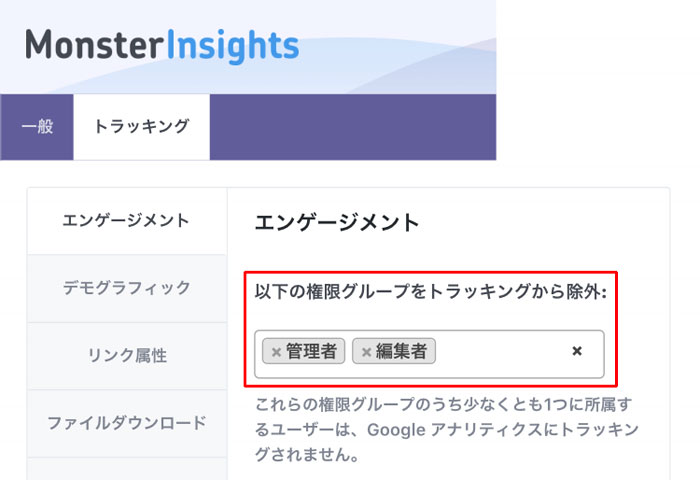
トラッキングをタップすればすぐに上記画面で確認可能。
特に他に触ることはないです。
これでWordPressサイトとGoogleアナリティクスの連携ができました。
Googleアナリティクスのスマホアプリ
スマホブラウザからアナリティクスにアクセスすると、モバイル対応していないので非常に見にくいです。
ですが心配ご無用。スマホアプリが非常に使いやすいのでダウンロードしましょう。
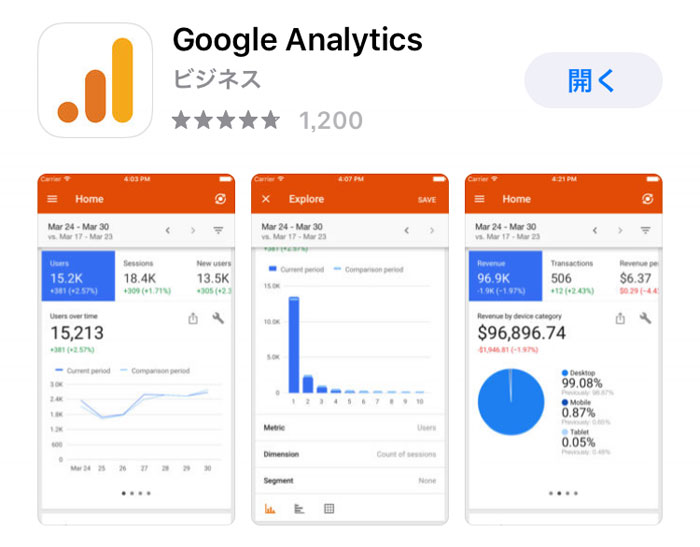
ダウンロードしたらアプリを開きます。
するとアカウントの追加を聞かれるので、Googleアカウントでログイン。IDはメールアドレス。
無事ログインするとトップ画面へ。
連携できているか確認しよう
ではちゃんと連携できているか確認していきます。
自分でサイトにアクセスして確認しますが、自分が管理人としてログインしている状態だとアクセス除外されてしまいます。
- 一度ログアウトする
- 別のブラウザでアクセスする
このどちらかの方法でアクセスしましょう。
私はiPhoneではサファリを使用していますが、Chromeもインストールしてるのでそちらで確認しました。
サイトにアクセスした状態で、アナリティクスアプリを開きます。
左上のハンバーガーメニューを開き、リアルタイムをタップ。
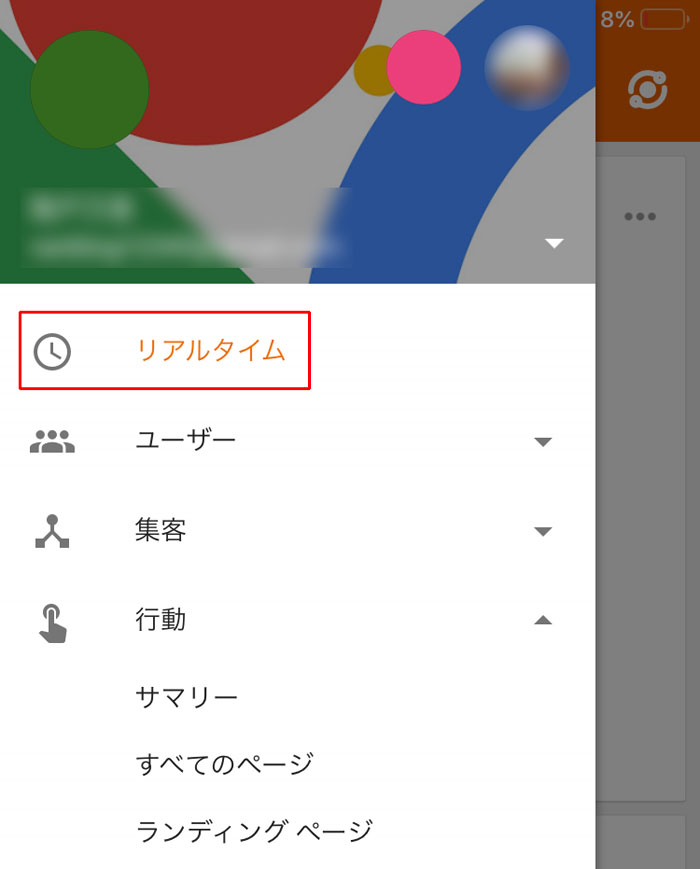
リアルタイムの部分でユーザーが1になっていたら成功。
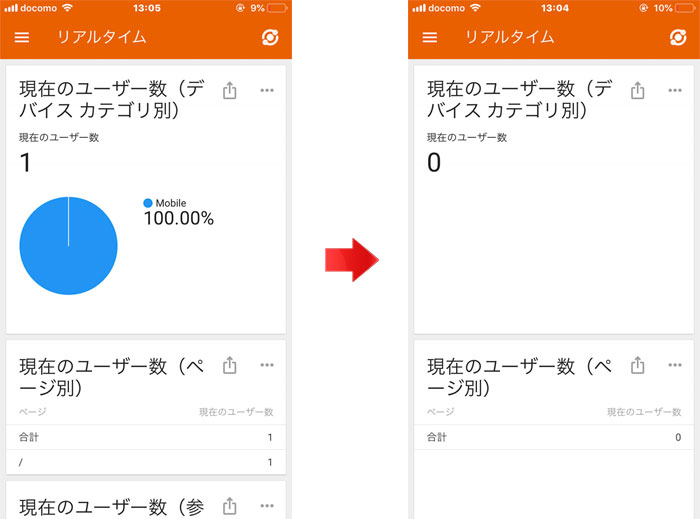
次に、ブラウザで自分のサイトを閉じてからもう一度確認。
リアルタイムが0になったら解析OK。ただし、セッション切断が反映されるまで数分かかることがありますので、少し待ちましょう。
まとめ:スマホでもGoogleアナリティクスは簡単に設定できる!
ということで、スマホのみ使用してGoogleアナリティクスをブログに連携させました!
めちゃくちゃ便利なのですが、高機能すぎるので使いこなせない・・毎日アクセスを確認しながら色々試してブログの解析を楽しみましょう。
ちなみにおすすめのページビューチェックは「行動」→「サマリー」で確認することです。
