ブロガーの味方、自サイトのドメインパワーや検索キーワードを表示してくれるUbersuggest。

このおっさんでおなじみ
機能の1つであるトラフィックアナライザーを使えば、どのようなキーワードで検索順位はどれくらいなのか簡単に調べることができます。
ほんのちょこっとだけテクニックが必要なので方法を紹介します。
Ubersuggestでキーワードを調べる方法
Ubersuggestにアクセスし、自分のサイトアドレスを打ち込んで検索します。
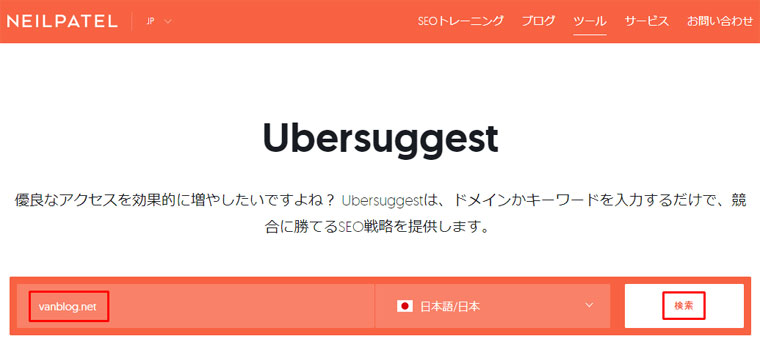
自分のサイトの概要が出てきたら、左のメニューでキーワードをクリック。
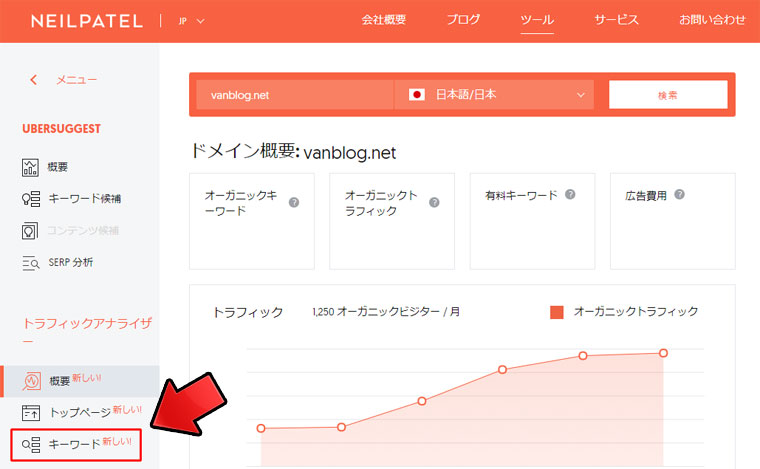
ここで、どのようなキーワードでいくつにランクインしているか見ることができます。
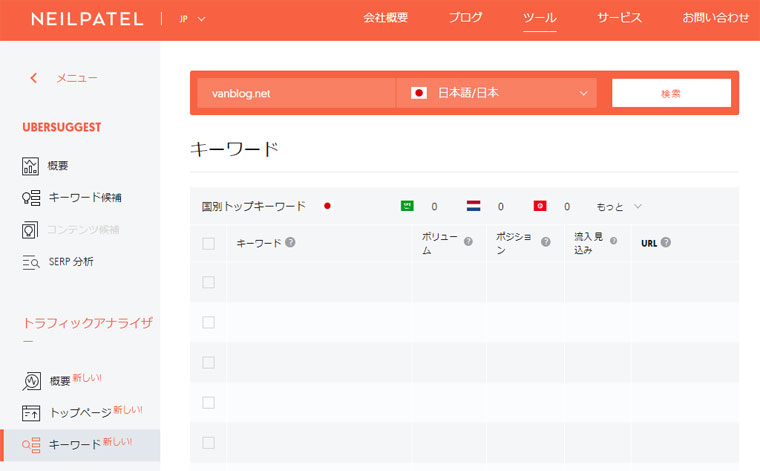
しかし検索ボリューム数とかランクインの順番で並び替えたくても、このままではできません。
そこで、ページ下部にある出力というボタンをクリックします。
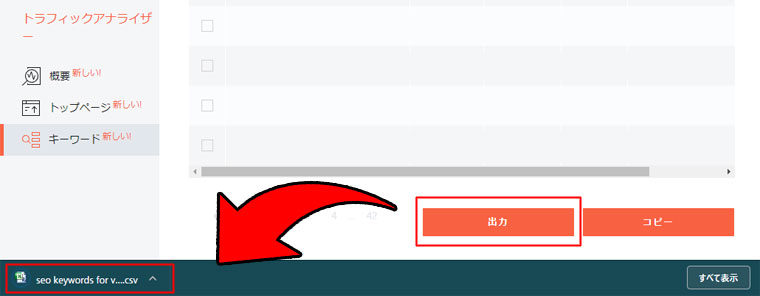
CSVファイルが出力されてダウンロードされますので、Excelで開きます。
名称は「seo keywords for サイト名.csv」。
ExcelでCSVファイルを開いて並び替え
CSVファイルをExcelで開けば、ランキングが全て網羅された状態になります。
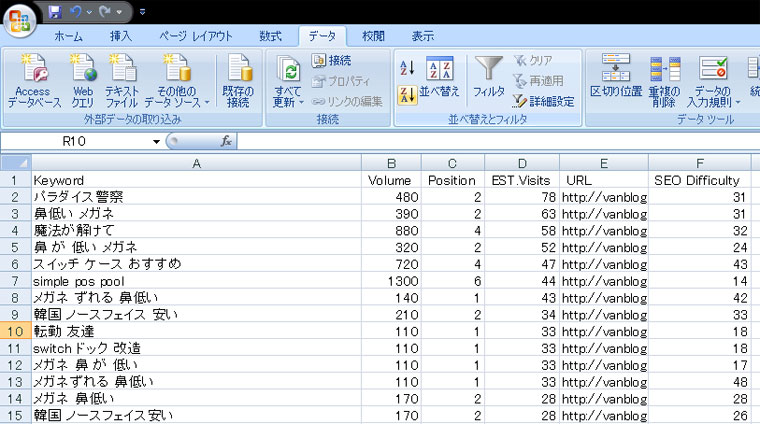
これでページ送りをしないでも全部一覧で確認でき、項目で並び替えすることが可能になりました。
例えばVolumeで並び替えすれば、検索ボリュームで並び替えることが可能です。
Volumeの列をクリックして全選択し、データタブの並び替えアイコンをクリックして並び替えてみましょう。
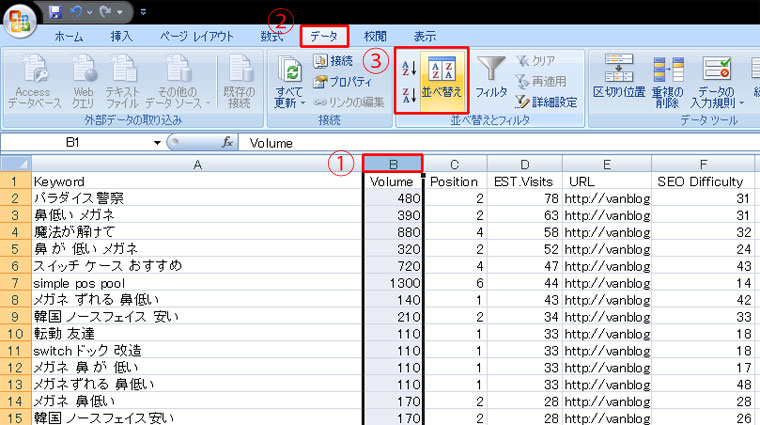
このようにキーワード順位表を使えば、検索ボリュームが多いけれども順位が全然・・というキーワードを炙り出し、対策を考えることができますね。
SEO Difficultyで並び替えて簡単なやつから攻めていくといった考え方もよさげ。
もしCSVファイルが文字化けした場合は
文字化けするとこんな感じになっちゃう。
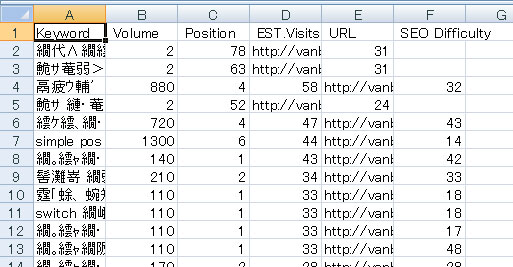
Microsoft2007のExcelでの方法になります。多分新しいバージョンでもそんなに仕様は変わらないと思います。
メニュータブでデータをクリックし、テキストファイルをクリック。これでファイルを読み込みなおします。
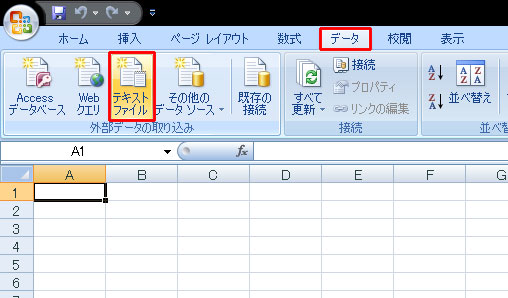
先ほどダウンロードしたCSVファイルを選択してインポートしてください。たぶんダウンロードフォルダの中にあります。
テキストファイルウィザードが開きます。
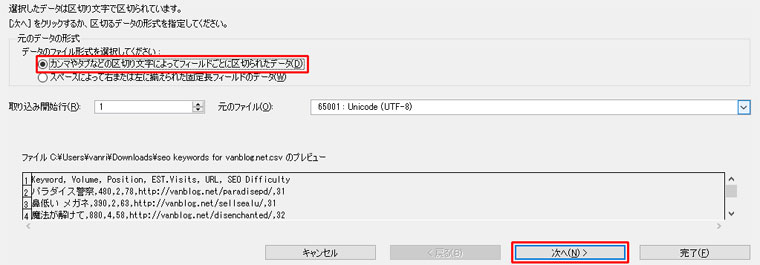
データのファイル形式は上の画像通りにして次へ。
区切り文字はカンマにチェックを入れます。データのプレビューで縦に区切り線が入ったことを確認してください。
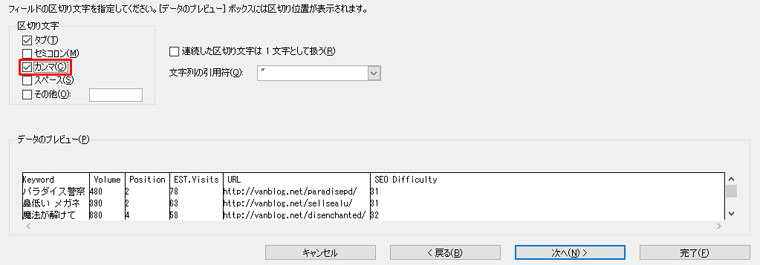
ここまで設定が終わったら完了を押せばOK。
データの取り込みというポップアップでは、新規ワークシートを選択しておきましょう。ぶっちゃけどっちでもいいです。
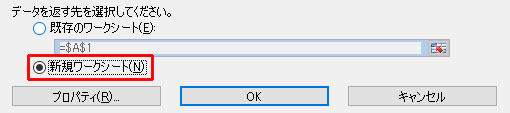
これで文字化けが解消できるはずです。
まとめ:キーワード探すならUbersuggestがおすすめ
Ubersuggestでキーワードと検索順位を調べて並べ替える方法を紹介しました。
上手く活用して、新しい記事のネタ探しであったりリライトする記事の選定をしましょう。
ただし過信は禁物です。うちで一番流入しているページはこの結果では全然引っかかってないように見えているので。
おわり。
