こんにちは。
iPhoneってRAW撮影できるの?マジ!?ってなったのがつい最近という情弱の私です。
一眼レフではもっぱらRAW撮影が基本になっていたので、iPhoneでのjpeg画像にイライラしておりましたがそれもついに終わりになりそうです。
私はパソコンのPhotoshopで編集する派なので、データをパソコンに移そうと思ったらデータ量が10MBオーバーとな・・メールじゃ無理ですね。
そこで、ここではRAW撮影した写真データをパソコンに移動する方法を紹介します。
1. Airdropを利用する
MACを使っていればAirdropが利用できますね。
iPhone側の設定
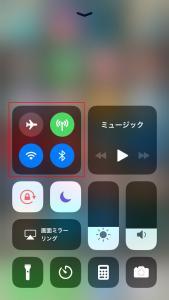
1. 下から上にスワイプしてコントロールセンターを出す。
2. 左上の赤枠の四角を強く長押しする。
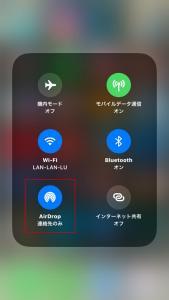
3. 左下のAirdropをタップ。
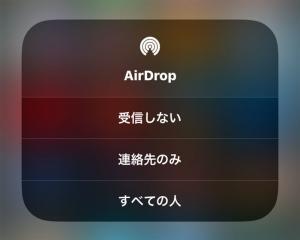
4. ここで「連絡先のみ」または「すべての人」を選択すればOK。
Mac側の設定
現在Macを持っていないので文字だけで説明します。
1. Finderのメニューから「移動」→「Airdrop」を選択
2. オフであれば「Wi-FiとBluetoothを入にする」をクリック。
3. 「Macを検出可能な相手」で連絡先のみか全員を選ぶ。
Airdrop方法
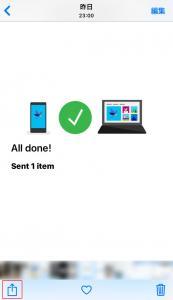
1. 「写真」から送りたいRAW写真を選択。
2. 左下赤枠の四角に上矢印をクリック。
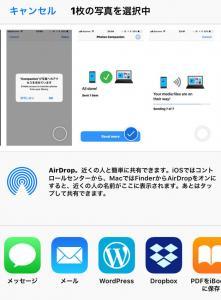
3. Airdropする。
Windowsの方は・・次の方法へ進みましょう。
2. Photos Companionを使う
マイクロソフトから公開されている無料アプリ。iPhoneで撮影した写真をWindowsへ転送できます。Wifi経由なので超速い。
つまりWi-Fiネットワークがないとダメ、ということになるのかな?それと、ファイルを送る度にQRコード読み込みなおしになるのが少し面倒。
いずれにせよ、インストール必須アプリよ!
iPhone側の設定
アプリストアで「photos companion」と検索してダウンロード。
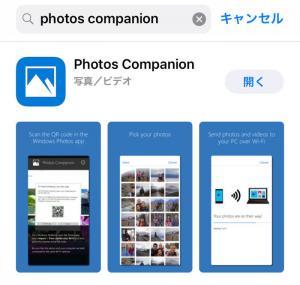
ダウンロードできたらアプリを開くと下の画面になる。
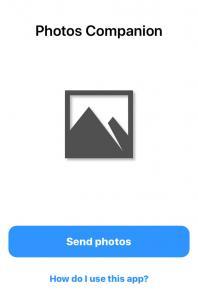
Send photosをタップ。
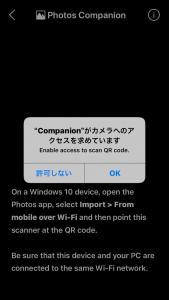
カメラのアクセスを求めてくるのでOK。
Windows側の設定
次はWindowsのフォトアプリでQRコードを表示する。
「えっ、フォトってどこよ」って人は以下を参照。
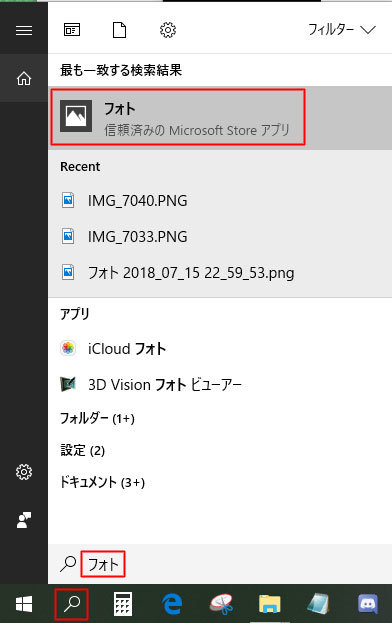
デスクトップ左下の虫眼鏡マークをクリック。
「フォト」と検索し、出てきたフォトアプリを開く。
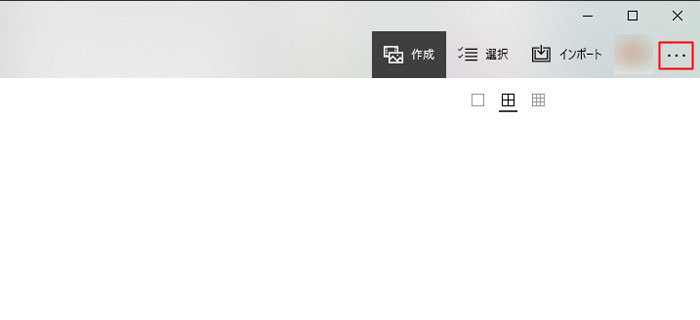
右上の「・・・」をクリックし設定を開く。
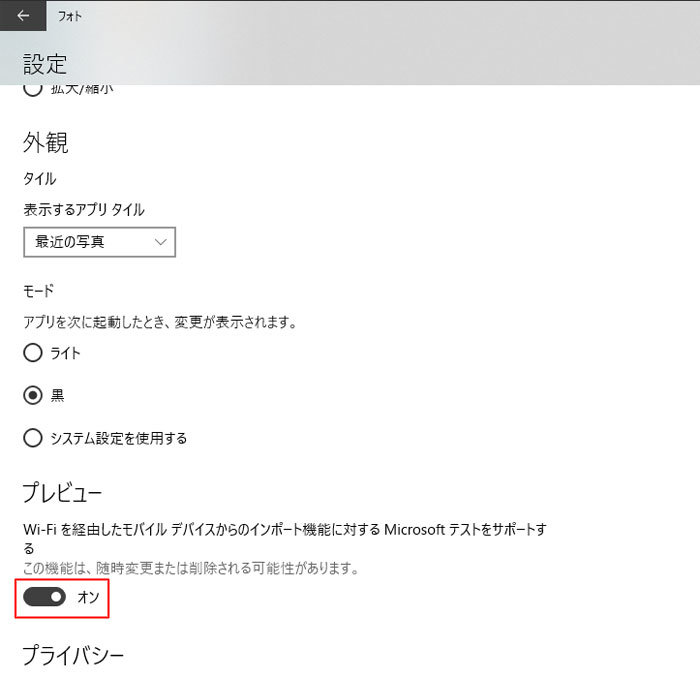
プレビューの「Wi-Fiを経由したモバイルデバイスからのインポート機能に対するMicrosoftテストをサポートする」をオンにする。
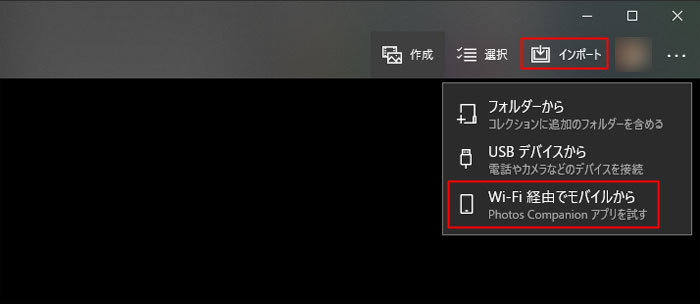
インポートをクリックしてWi-Fi経由でモバイルからを選択。
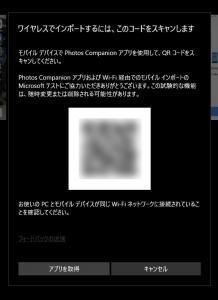
QRコードが表示される。iPhoneのPhotos CompanionでこのQRコードを読み込もう。
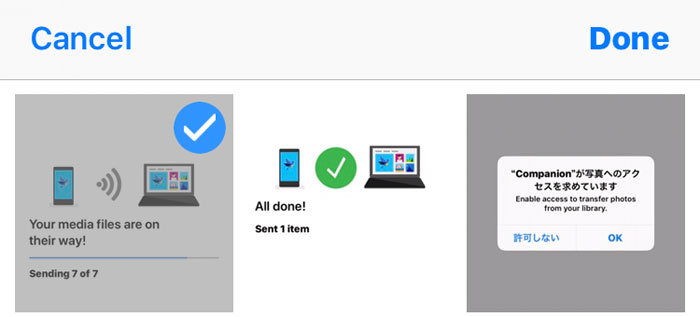
写真選択画面が出てくるので、送信したい写真を選択してDone。
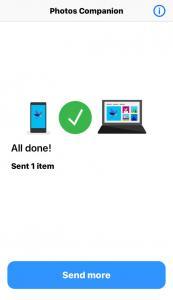
この画面が出たらフォトに追加されている。
写真を右クリックして「エクスプローラーで開く」を選択すればフォルダを表示可能。
3. クラウドストレージを利用
Dropbox
クラウドストレージは汎用性があって私は非常に好きです。絶対アカウントとっておくと良いよ。
Dropboxに登録し、デスクトップ用のアプリをダウンロード。
iPhoneでも同じくDropboxアプリをダウンロードして、同じアカウントでサインインしておく。
例えばRaw+という無料アプリで撮影したDNGファイルをDropboxにコピーする場合。
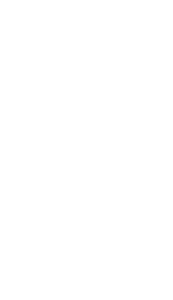
写真を撮影し、左下の赤枠部分をタップ。
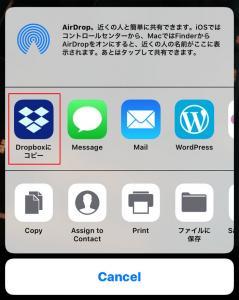
Dropboxにコピーをクリック。
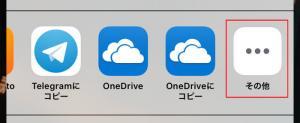
Dropboxにコピーがない場合、右へスワイプして項目を表示させる設定にする。
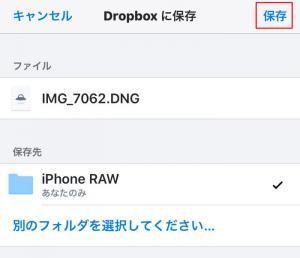
任意のフォルダを選択して保存で終了。
パソコン側でそのフォルダをのぞけばDNGファイルが確認できるはず。
などがある。利用方法は大体Dropboxとあまり変わらないと思う。
まとめ
10MBオーバーなどメールでは送れないようなファイルの転送方法をいくつか紹介しました。これは写真に限ったことではありませんね。
最も楽なのはクラウドサービスでしょうか。しかし、無料版だと容量に制限があるうえ、セキュリティ的にも安全とは言い難いです。データを移動したらサクッと消してしまうことをオススメします。

