ブログを見やすくするために必須なアイコン。
文字列だけでなく、分かりやすいアイコンを添えることによって視覚的で見やすいブログを作ることができます。
![]()
多くのWordPressテーマでは、最初から組み込まれているFontawesomeの無料アイコンを使えます。これはこれで軽いしとってもオシャレ。
しかし、やはり無料には限界があります。数が多くないので、ニッチなアイコンが少ないのです。
そこで、安く超ハイクオリティなアイコンを莫大なセレクションから探して購入できる「Iconfinder」を紹介していきます。
Iconfinderとは
![]() コペンハーゲン発の巨大アイコン検索エンジン。様々なデザイナーがアイコンを登録・販売しています。
コペンハーゲン発の巨大アイコン検索エンジン。様々なデザイナーがアイコンを登録・販売しています。
ハイクオリティなアイコンが370万個以上登録されています。なので、かなりニッチなアイコンも見つかります。アイコンを探してブラブラしているだけでも楽しい。
Iconfinderはただのアイコン検索だけではなく、デザイナー・クリエイターに便利な機能が備わっています。
- アイコンエディターでアイコンを自由に編集できる
- 豊富なサイズとフォーマットで何度でもダウンロード可能
- 支払い方法が豊富で予算に合わせられる
1. アイコンエディターで編集できる
![]()
全てのアイコンは「アイコンエディター」というブラウザエディターで自由に編集して使うことができます。
イラストレーターの簡易版のようなもので、使い方も比較的シンプルです。
- パーツごとの拡大・縮小
- パーツごとの色変更
- 一部を削除・追加
このような編集を行ってからダウンロードできます。ソフトいらずで、画質も劣化しないのでとても助かります。
2. 豊富なサイズとフォーマット
![]()
アイコンをダウンロードする際にフォーマットとサイズを選べます。
[jin-fusen2 text=”フォーマット”]
- SVG
- PNG
- AI
- CSH
- ICO
- ICNS
[jin-fusen2 text=”サイズ(正方形)”]
16 / 20 / 24 / 32 / 48 / 64 / 128 / 256 / 512 px
これだけのフォーマット・サイズがあります。一度ダウンロードしたアイコンは、その後も別のサイズやフォーマットで再ダウンロードできます。
3. 購入方法は2種類
Iconfinderでは2種類の購入方法があります。
- サブスクリプション
- アイコンごと・セットごと
[jin-fusen2 text=”サブスクリプション”]
![]()
サブスクリプションは月額会員となることで、月に規定のアイコン数をダウンロードできるようになります。
サブスクリプションには会員タイプが3種類あり、それぞれ価格とダウンロードできるアイコン数が異なります。3つのタイプを日本語でリスト化しておきます。
| プラン | ダウンロード数 | メンバー数 | 月額 | 年額 |
| Micro | 10 | 1 | $9.00 | $90.00 |
| Starter | 50 | 5 | $19.00 | $190.00 |
| Unlimited | ∞ | 25 | $49.00 | $490.00 |
当サイトのリンク経由で登録すると初月50%オフですので、是非お試し下さい。
[jin-fusen2 text=”アイコンごとに買い切り”]
![]()
買い切りはアイコンごと・セットごとにお金を支払います。$2.00と書いてありますね。アイコンごとに値段は少し変動します。サブスクに比べると圧倒的にコスパは悪いです。
ブログにアイコンを使うと何が良いの?
![]()
有料ワードプレステーマにはクオリティの高いものが沢山ありますが、日本でよく使われているのは数えるくらいしかないと思います。
他にも色々ありますけど、結局これらのテーマが出来る範囲のことをしていても、他のブログと差別化できないんですよね。
みんな同じテーマを使うから、色・ヘッダー・サムネイルあたりで差別化するしかない。ハイクオリティなアイコンを使って視覚的なナビゲーションを作ってあげて、他のブログとは一味違ったところを見せていきましょう。
![]()
アイコンを使うことでナビゲーションもスムーズになりますし、記事やサムネイルの挿絵として使えば抜群の見やすさになります。
無料の写真は「無料感」が溢れているものが多いですが、グラフィックだとそれっぽく見えます。というかそもそも無料じゃなくてお金払ってるし・・!
是非「ICONFINDER」でアイコンを検索してみて、自分のブログに合うようなアイコンが見つかるのか?試してみてください。
Iconfinderで手に入るアイコン例
| あの魔法使いっぽいの | エコマーク |
この記事で使っているアイコンは全てICONFINDERのものですが、こういったアイコンが1つあたり平均2.5ドルで販売されています。
日本円にすると270円くらいです。このクオリティのアイコンを自分で作っていこうと思ったら時間がどれだけあっても足りません。
また、登録されているアイコン数が桁違いなので、かなりニッチなアイコンも登録されています。
また、大量のアイコンを登録しているデザイナーで検索していくとアイコンの見た目を統一できます。見た目の統一感ってかなり重要です。
サブスクリプションがおすすめな理由
![]()
おすすめは月額サブスクリプションです。それはなぜかというと、アイコン1個あたりの値段が格段に安くなるからです。
通常、アイコン1個=2〜3ドル。平均で2.5ドルくらい。セットで買うともうちょっと安くなりますが、その分アイコンを選べる自由が減ります。
それに対し、9ドルのサブスクリプションで10個のアイコンがダウンロードできるようになります。
アイコン1個 = 0.9ドルです。最低でも4個ダウンロードするようならサブスクした方が安い。
これは最も安いMicro会員での話で、さらに上のStarter会員になればより安い価格になります。19ドルでなんと50個ものアイコンをダウンロード可能。
| プラン | ダウンロード数 | メンバー数 | 月額 | 年額 |
| Micro | 10 | 1 | $9.00 | $90.00 |
| Starter | 50 | 5 | $19.00 | $190.00 |
| Unlimited | ∞ | 25 | $49.00 | $490.00 |
ブログでアイコンを同じタッチのものでまとめようとすると結構バラバラなセットから色々つまむことになります。その場合はセット購入よりもサブスクリプションが最適というわけです。
当サイトのリンク経由でサブスクすると初月50%オフでお得です!
余ったダウンロードは翌月へ
例えばStarter会員になった場合、月ごとに50個のアイコンをダウンロードできるようになります。しかし、月によってはそんなにダウンロードしない時もありますよね。
余ったダウンロード数は翌月へ勝手に持ち越してくれるので、そこで損をすることがないのがポイント。
Micro会員は60個まで、Starter会員は300個まで持ち越しで貯めることができます。
サブスクを解除してしまうと持ち越し分もキャンセル扱いになるので、解除する場合は先にダウンロードを済ませましょう。
場合によってはアイコンごとでも良い
- 欲しいアイコンが1つだけ
- セットアイコンに使いたいアイコンが詰まっている
このような場合は1個だけ購入したり、セットで購入するのが良いでしょう。セットで購入すると単品で買うよりもはるかに安くなります。
アイコンにお金払うのに躊躇する?
![]()
アイコンを求めてあちらこちらを検索しましたが、無料で手に入るアイコンのクオリティには限界があることを悟りました。
かといって自分で作るか?となると、結構大変です。時間をかければ良いものが作れるかもしれませんが、目指しているのはグラフィックデザイナーではなくブロガー・アフィリエイターのはず。そのデザイン時間を記事執筆にあてましょう。
しっかりお金を払ってライセンス契約した方が安心です。
アイコンの規約について補足
アイコン利用の禁止事項
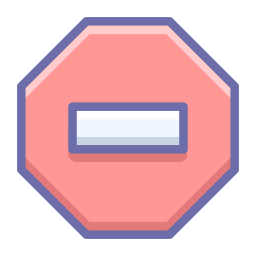
- アイコンの販売・再配布
- サードパーティによって作られる製品への使用を禁止(電化製品・ウェブ・デザインやプレゼンテンプレなど)
- 会社のロゴやトレードマークへの使用
- 物理的な製品へ使用しての販売
- ポルノ・誹謗中傷などでの使用
サブスクから外れたらどうなる?
私が1番気になったのはこれ。サブスクリプション契約をし、アイコンを10個ダウンロードした後に契約解除した場合どうなるのでしょうか。
ダウンロードしたアイコンは使い続けていいの?それともサブスクリプションの終わりとともに利用不可になる?
Iconfinderで1度ダウンロードしたアイコンは一生使うことができます。ただし、ライセンス規約に反した利用場合はこの限りではありません。
ということなので、サブスクを解除しても使い続けることができます。アカウントを削除したらダメかも。
ICONFINDERに登録しよう
ICONFINDERの登録方法を説明していきます。
[timeline][ti label=”STEP1″ title=”サインアップする”]
[jin-img-shadow]
![]()
[/jin-img-shadow]
右上の「Sign up」をクリックします。
[jin-img-shadow]
![]()
[/jin-img-shadow]
Facebookでログインしても良いですし、新しく専用のアカウントを作成してもOK。チェックボックスが3つありますが、チェックが必須なのは1番下のものだけ。他の2つはお好みで。
記入が完了したら「Sign up」をクリックします。
[/ti][ti label=”STEP2″ title=”メールを確認する”]
[jin-img-shadow]
![]()
[/jin-img-shadow]
メールアドレスが確認されていませんと表示されますので、メールを確認しにいきましょう。
[jin-img-shadow]
![]()
[/jin-img-shadow]
このようなメールが送られてきているはずなので、「confirm email」でメールアドレスをアクティベートします。
[jin-img-shadow]
![]()
[/jin-img-shadow]
これでOK。
[/ti][ti label=”STEP3″ title=”サブスクライブする”]
月額サブスクリプションへ登録しましょう。
[jin-img-shadow]
![]()
[/jin-img-shadow]
トップページに3つの会員プランが並んでいるので、好きなものを選びます。「Choose ○○」をクリックしましょう。おすすめはStarter。
[jin-img-shadow]
![]()
[/jin-img-shadow]
ここで請求先・支払い方法などを入力し「Complete checkout」をします。確認して支払えばアイコンのダウンロード可能数が右上の自分のアイコン横に表示されるようになります。
[jin-img-shadow]
![]()
[/jin-img-shadow]
こんな感じ。これでアイコンをダウンロードする準備が整いました。
[/ti][/timeline]
ICONFINDERの使い方
ICONFINDERを使ってアイコンを探してダウンロードする方法を紹介します。
トップページに検索バーがあるので、欲しいアイコンが決まっているならそこから検索しましょう。
例えば、ナビゲーション用にガジェットのアイコンが欲しかったとします。
[jin-img-shadow]
![]()
[/jin-img-shadow]
「gadget」と打ち込んだところ、サイト内予測変換が出てきました。「gadget icon」がよさげだったので、クリックして検索します。
[jin-img-shadow]
![]()
[/jin-img-shadow]
検索結果はこのようになります。
左側のメニューで検索を絞り込むことができます。いろんなスタイルのアイコンがあるので、自分が好きなジャンルはどれなのかここで調べてみると良いかも。
ちなみに私は「Filled outline」が好きです。以下は「gadget icon」を「Filled outline」で絞り込んだ結果。
[jin-img-shadow]
![]()
[/jin-img-shadow]
アップルウォッチらしきアイコンがとてもオシャレ・・第一候補にします。
中には驚くほどハイクオリティのアイコンもあれば、いやそれ無料じゃなくて・・?っていう低レベルのアイコンもあるので、ご自身でその辺りは見極めて下さい。
[jin-img-shadow]
![]()
[/jin-img-shadow]
「SVG PNG AI ▼」という表記がアイコンの左下にあります。
▼をクリックするとメニューが表示され、アイコンをここから直接ダウンロードすることができます。
- 「Open in Icon Editor」でアイコンエディターを起動
- 「Browse icon set」でこのアイコンが入っているセット一覧を表示
- 「More icons by this desginer」で同じデザインーが作った他のアイコンを表示
![]()
このように同じセット内のアイコンを探せば、他にも欲しいものが沢山出てくるかもしれません。
普通にアイコンをダウンロードしたい場合は、「PNG」形式でダウンロードしておくのが1番良いでしょう。サイズは用途に合わせて好きなものを。1番大きくて512x512pxです。
ダウンロードしたら後は自分で好きな場所にインサートして使って下さい。
アイコンエディターを使ってみよう
ここではアイコンエディターの使い方をさらっと説明します。
この火山のアイコンですが、黄色い部分をピンクに。加えて、丸枠外のXを消そうと思います。
溶岩部分をクリックし、左メニューの四角い色部分をクリック。
カラーチャートが出現するので、好きな色を選択します。ライブでアイコンの色も変わるので確認しながら作業しましょう。色が決まったら「OK」。
X部分をSHIFTを押しながら4つ全て選択し、Deleteキーで削除しましょう。
最後に右上にある「DOWNLOAD ICON」をクリックし、好きなサイズのフォーマットでダウンロードして終わりです。
まとめ
ハイクオリティなアイコンを膨大な選択肢から選べる「ICONFINDER」を紹介しました。
あまりにも登録されているアイコン数が膨大なので、自分なりにお気に入りのデザイナーやアイコンセットを見つけるのが大事です。
特段ソフトを持っていなくても、アイコンエディターを使って自由自在に編集してダウンロード可能なのは嬉しいですね。
これらのアイコンを使ってブログをレベルアップしてみましょう!
