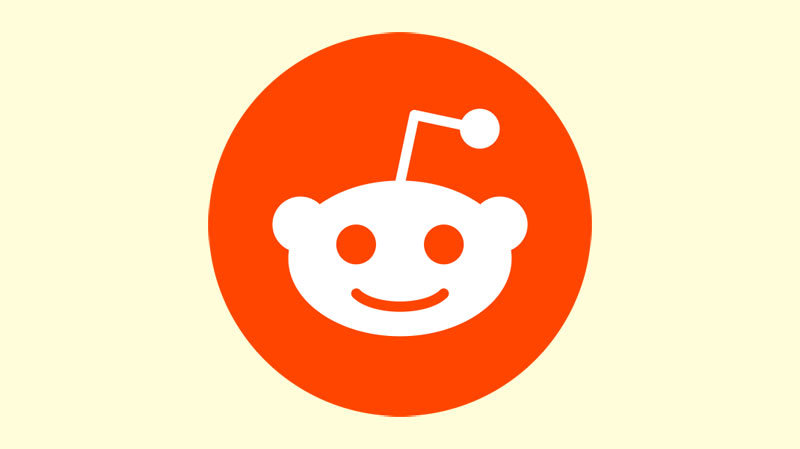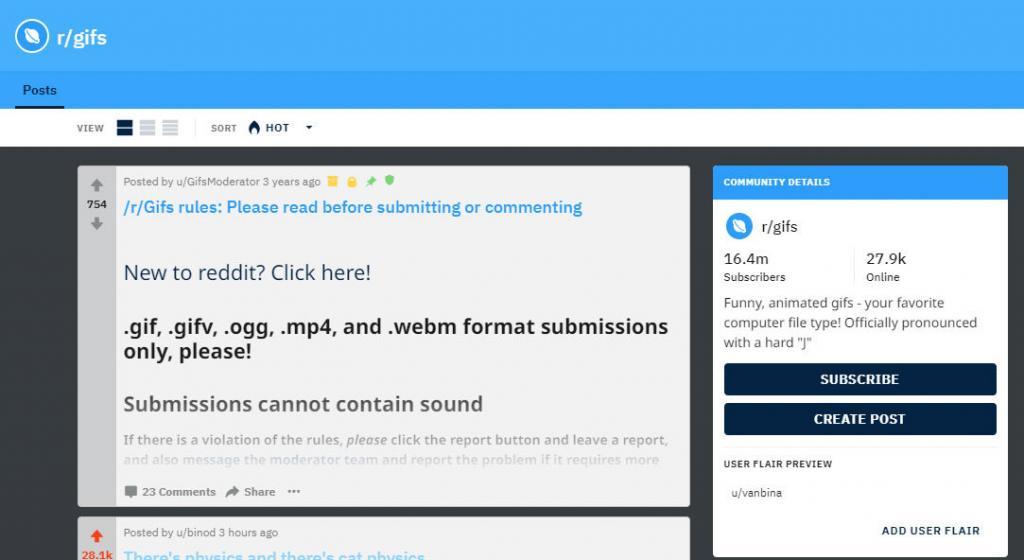情報収集&暇つぶしにもってこいな海外の超巨大掲示板サイト「Reddit」。
古い方のRedditにもまだアクセスできますが、新しいRedditでは基本言語が英語っぽい。
最初はちょっと使いづらそうに見えてとっつきにくいと思うので、初心者でも気軽に触れるようマニュアル的なものを書きました。
こちらはデスクトップパソコン編。
さっさと使いたい場合は、会員登録をしてから他の設定無視して、6までもくじから飛んじゃってください!
Redditってなんですか
沢山の小さな掲示板から成り立つ巨大掲示板。日本でいう2ちゃんねるみたいなものです。
Redditはsubredditという小さなコミュニティの数々によって形成されています。subredditは/r/から始まり、その後に続くキーワードがトピック名となっています。
例えば/r/gamingはゲームという大きな枠のコミュニティ。/r/Battlefieldみたいな1本のゲームソフトに関するコミュニティもあります。
/r/photoは大枠の写真コミュニティですが、/r/timelapseといったタイムラプス専門のコミュニティや、/r/selfieみたいな自撮りコミュニティもあります。
すごい数の人間が利用しているので、情報が早い。多少英語が必要になりますが登録しておいて損はないと思います!
会員登録をする
まずは上記リンクをクリックしてRedditを開きます。
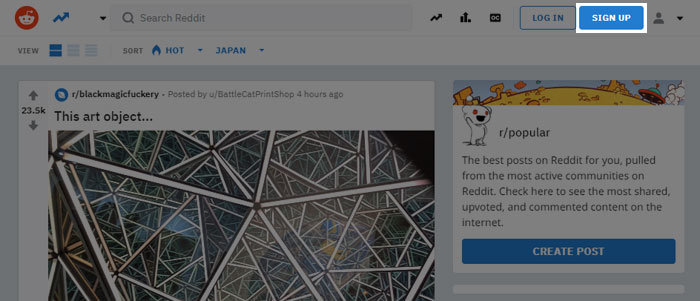
トップページの右上に「SIGN UP」があるのでクリックします。
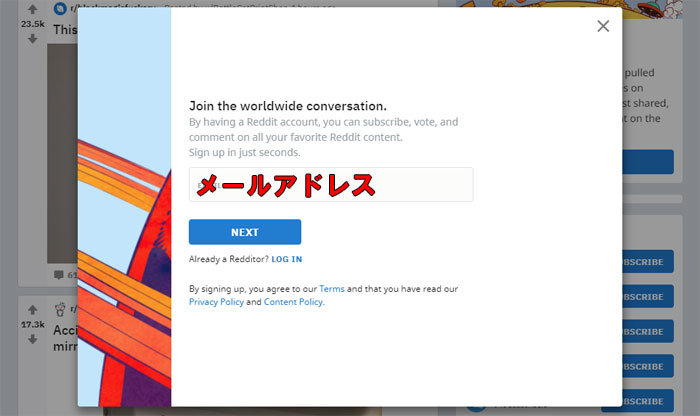
メールアドレスを入力して「NEXT」をクリック。
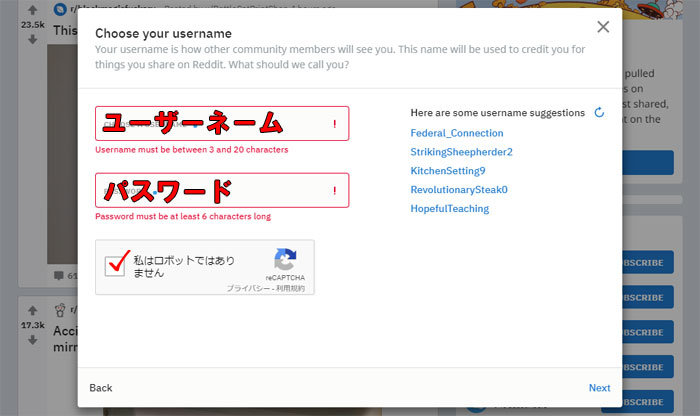
- ユーザーネーム:3文字~20文字まで。名前がとられていたら赤枠が消えない。名前入力したら、枠外をどこかポチっと押せば判定してくれる。
- パスワード:6文字以上。
- reCAPTCHA:私はロボットではありませんにチェックを入れる。
最後に右下の「NEXT」をクリックする。
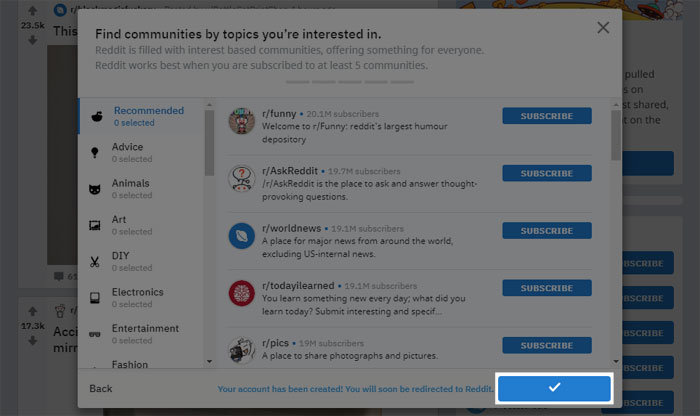
この画面では気になるコミュニティを追加できます。興味のあるカテゴリーがあったらここでブラウズして追加しちゃってもOK。
後でもできるので、とりあえず右下の「✓」をクリック。
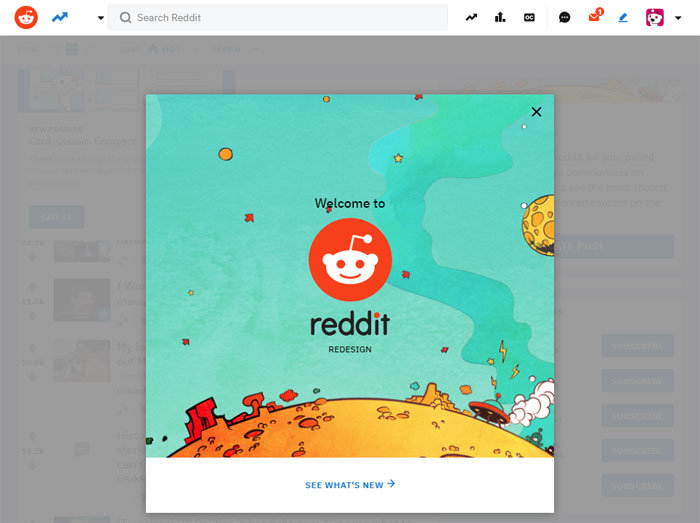
会員登録終了。右上がLOGIN・SIGN UPからアイコンに切り替わったと思います。
メールアドレス宛に、アドレス認証のメールが飛んできているので、認証しておきましょう。
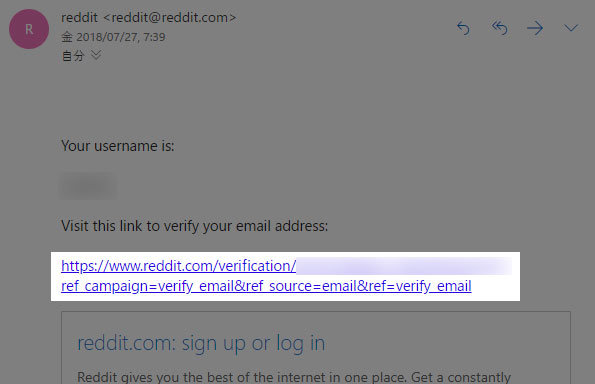
クリックするとRedditのホームページに飛びますので、それで終わり。ちなみにスパムメール認定されている可能性があるので、見つからなければ迷惑メール内を探そう。
次からはプロフィールなどの設定関連になります。飛ばしたい場合は実際に掲示板を使ってみようまでとんじゃってください。
プロフィールの設定
次にプロフィールを設定します。
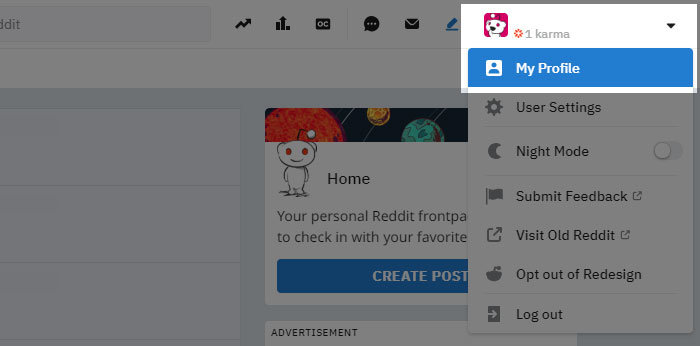
右上の下矢印をクリックし、「My Profile」をクリック。
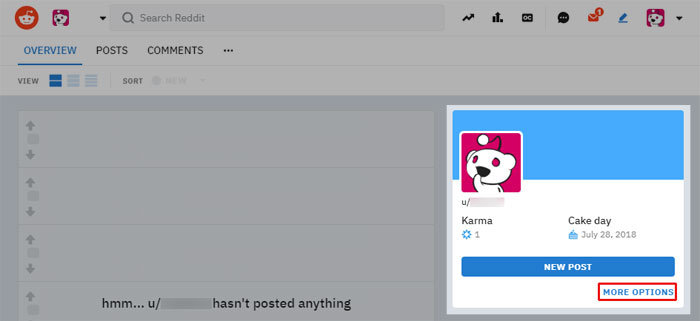
右下の「MORE OPTIONS」をクリックします。
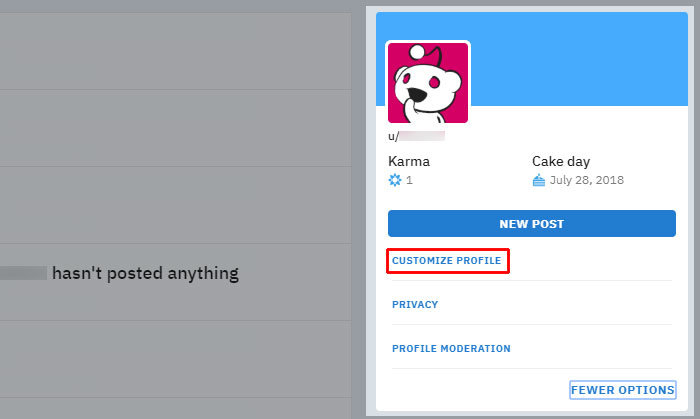
「CUSTOMIZE PROFILE」をクリック。
ちなみに・・
CUSTOMIZE PROFILE
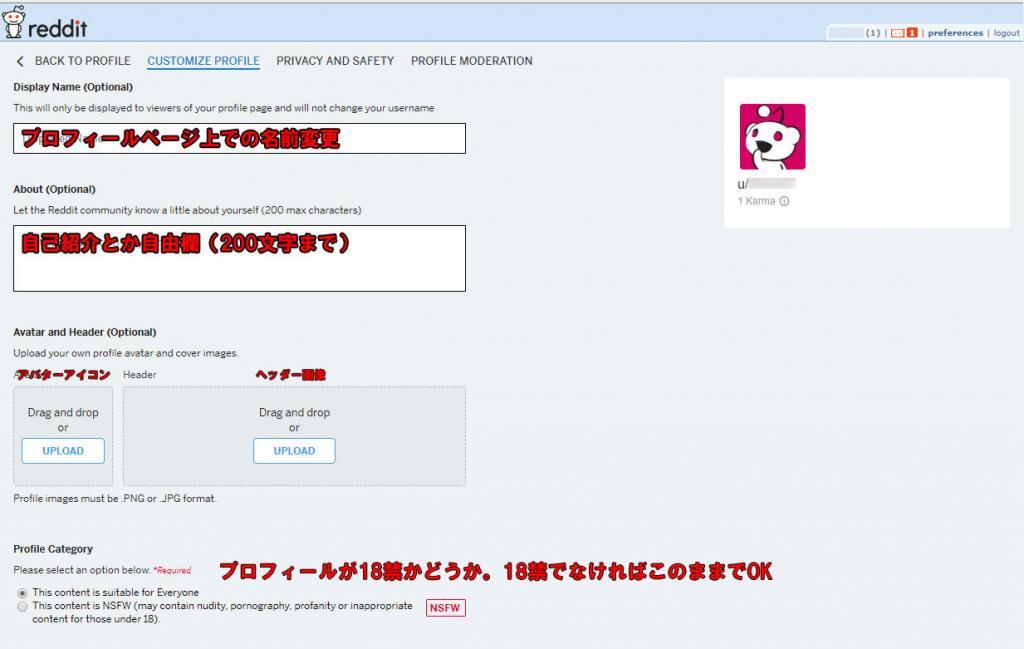
なぜか古いRedditへ飛ばされる。
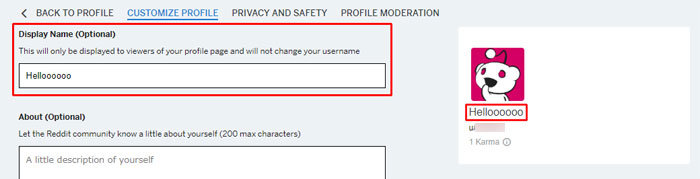
Display Nameはユーザーネームを変更するわけではありませんのであしからず。プロフィール上で名前を追加するだけです。下にきっちりユーザーネームは表示されています。
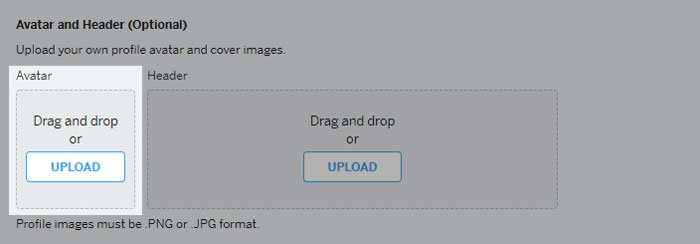
プロフィールページで一番触る可能性が高いのはAvatarアイコンでしょうか。「UPLOAD」をクリックしてPNGまたはJPGファイルを選択しましょう。
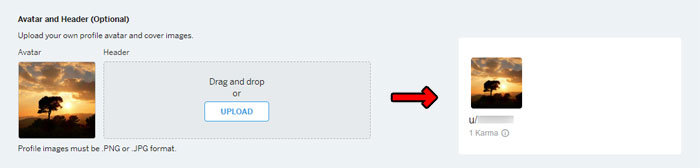
アバターアイコンが変更されました。
ヘッダー画像を変えてみます。
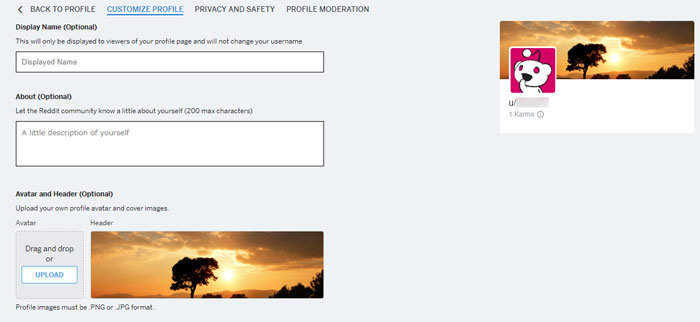
右上のプロフィールにも反映されました。
PRIVACY AND SAFETY
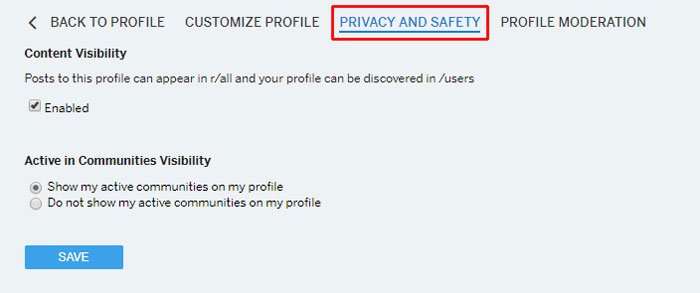
Content Visibility:このプロフィールでの投稿がr/allで表示され、あなたのプロフィールは/usersで検索可能。
周りに見られたくないならEnabledのチェックを外す。
Active in Communities Visiblity:プロフィール上でアクティブ(参加している)なコミュニティを表示するかどうか。
見られたくないなら下のDo not show..にチェックを入れる。
最後に「SAVE」。
PROFILE MODERATION
自分のページのトラフィックを確認したり、モデレーターを設定したり、ユーザーをバンしたり、スパム設定ができる。
かなり積極的に投稿したりコメントしたりする人は使うかも。
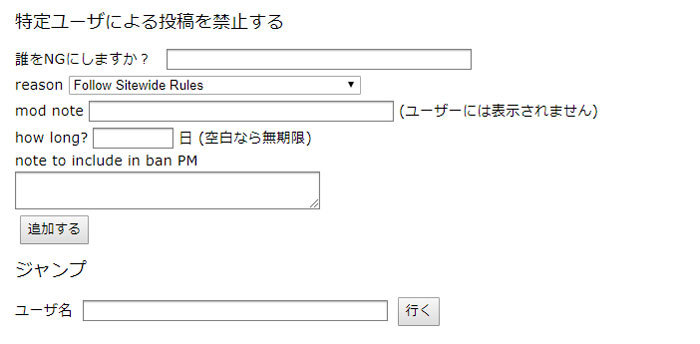
Ban Users:ユーザーのバンが可能。なぜか古いReddit。
と、まぁこういう感じでその他の機能は割愛。
ユーザー設定の変更
ユーザー設定の変更を行います。
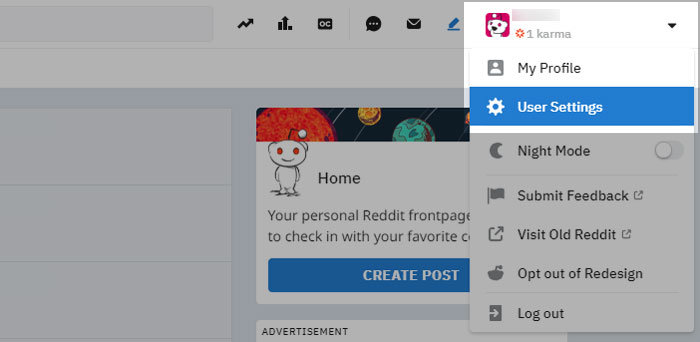
右上の下矢印をクリックし、「User Settings」をクリック。
Account
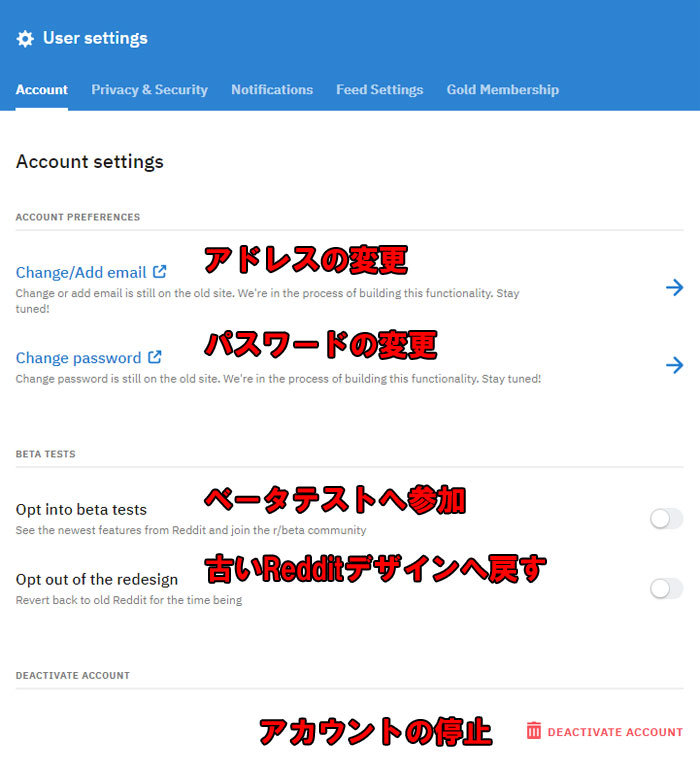
古いRedditデザインにしちゃったけど、やっぱり新しい方へ戻したい!っていう人。
古いRedditの「オプション」へ行き、一番下の方へスクロールすると「beta options」という項目があります。

上記のようにチェックを行い「オプションを保存する」と元に戻せます。
Privacy & security settings
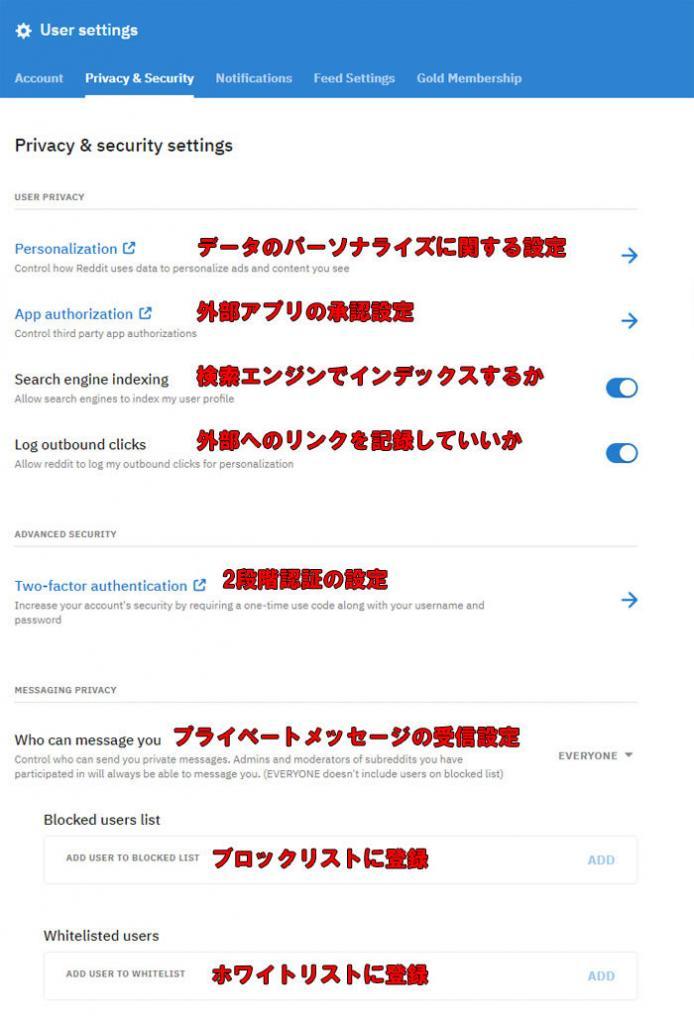
Personalization:広告などのための情報収集に関する設定。外部ウェブサイトの情報を使ってもいいか、など。オフでいいと思う。特に気にしないなら放置。
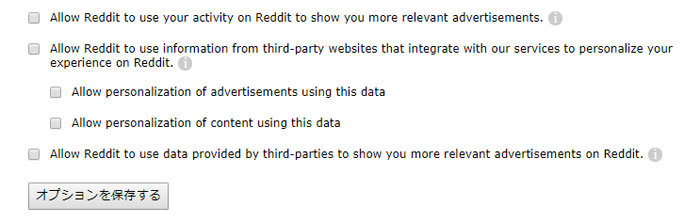
App authorization:外部アプリのアクセス権限についての設定。現段階では放置でよいかと思う。
Search engine indexing:自分のプロフィールが検索サイトに表示されてほしくないならオフにしておこう。
Log outbound clicks:外部リンクのクリックを記録されてしまうので、オフ。
Two-factor authentication:ワンタイムパスワードを使った2段階認証保護の設定。基本的にお金や個人情報がガッツリ絡むわけじゃないからいいかなと思う。不安ならオンにしておこう。
Who can message you:プライベートメッセージの受信設定。初期設定では「EVERYONE」になっている。
- Blocked users list:メッセージしてほしくない人をブロック。
- Whitelisted users:メッセージを送れる人を設定。Who can message youを「EVERYONE」から「Whitelisted」に変更すると、ここに登録している人のみメッセージを受け付けることになる。
Notification settings
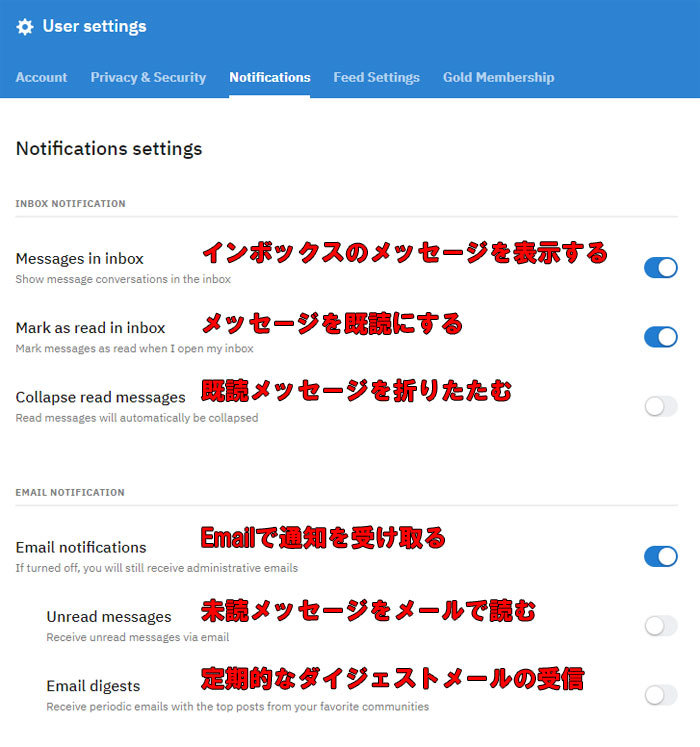
メッセージとEmail関係の設定。あんまりメッセージはやらないので、間違ってるかも。
Messages in inbox:会話メッセージをインボックス内で表示するかの設定。これイマイチよく分からない。
Mark as read in inbox:インボックスを開いたらメッセージを既読にするかの設定。
Collapse read messages:既読メッセージを折りたたむ。便利なのでオン。
Email notifications:メールでの通知。私はいらないのでオフにしている。オフにしても重要なメールはくる。
- Unread messages:メールで未読のメッセージを読めるように送ってもらう。
- Email digest:コミュニティの上位投稿をダイジェストにして定期的にメールで受け取るか。
Feed Settings
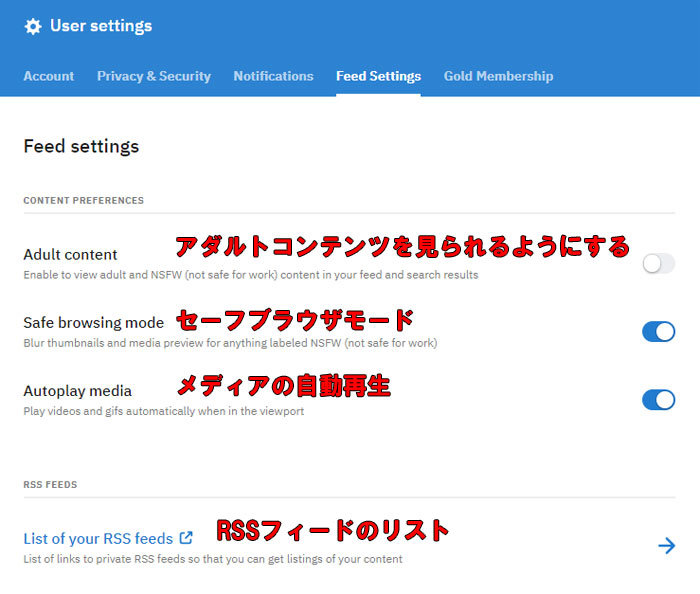
フィードに関する設定。
Adult content:フィードや検索結果にアダルトコンテンツとNSFWコンテンツが表示するかどうか。好みでどうぞ。職場ではいかんぞ!
Safe browsing mode:NSFW認定されているサムネイルやメディアにぼかしを入れてくれる。Adult contentをオンにしていなければ必要ないはず。
Autoplay media:フィード上の動画やgifなどを自動再生するかどうか。オンでOK。
List of your RSS feeds:RSSフィードのリスト。
Gold Membership
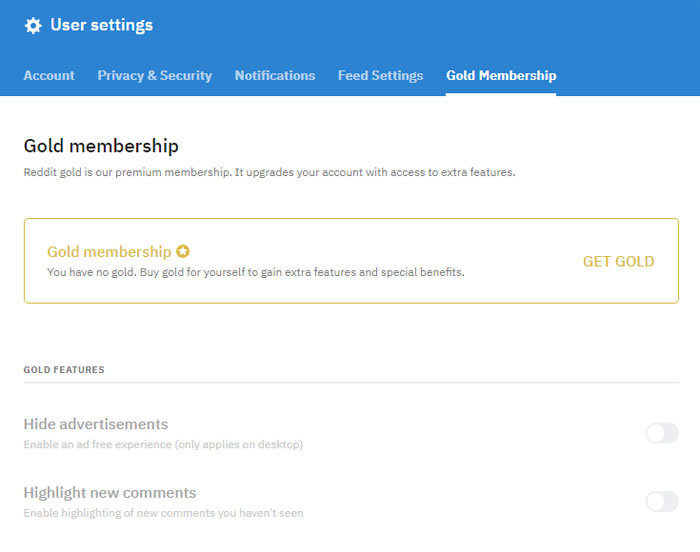
有料のゴールドメンバーシップを持っている人が使える機能。
- 広告のオフ
- 新しいコメントをハイライトする
1ヶ月で$3.99、12ヶ月で$29.99。無料メンバーでいいんじゃないかな。
Night Modeの設定
画面のテーマをダーク色に統一するNight Modeがある。私は夜中に電気消してみること多いので、ダーク系の方が好み。
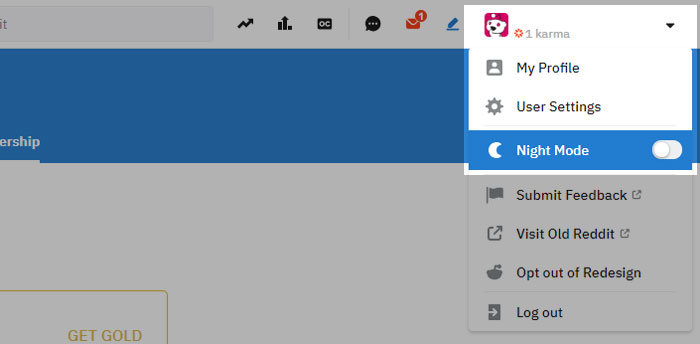
右上の下矢印をクリックし「Night Mode」をオンにする。
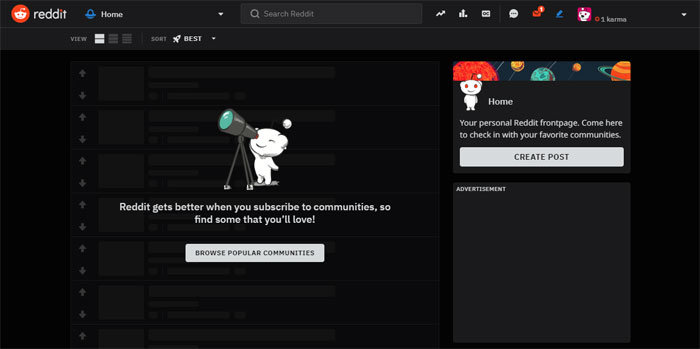
暗くなっていい感じ!
実際に掲示板を使ってみよう
ここからは掲示板を実際に使っていきます。
人気投稿を見てみる
全体でどんな人気な投稿があるのか見てみましょう。

「Popular」と出ているアイコンをクリックすると、人気投稿が見られます。
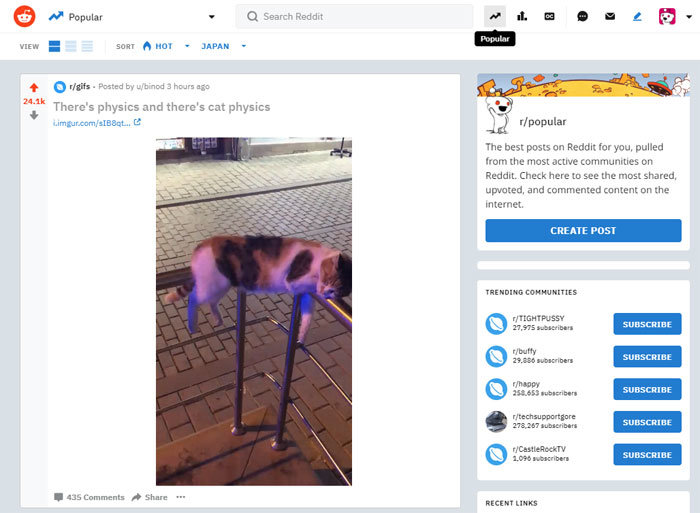
このような感じで投稿が出てきます。
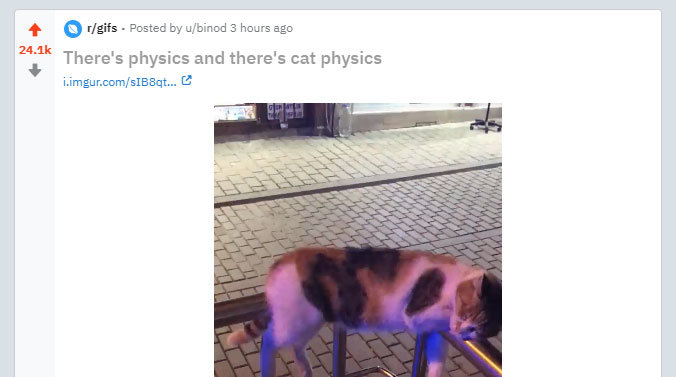
左の24.1KというのはUpvote(いいね)の数。私はUpvoteしたのでオレンジ色で表示されています。
r/gifsというのがコミュニティ名。その横が投稿者名と投稿時間。
There’s physics..というのが投稿タイトルです。
コミュニティを追加していく
このコミュニティいいな~と思ったら、「r/gifs」をクリックすればコミュニティ掲示板へ飛べます。
右側にある「SUBSCRIBE」というボタンを押せば登録完了。
このコミュニティには16.4m、1640万人もいますね・・スゴイ。
![]()
左上のredditアイコンをクリックして自分のページに戻りましょう。
そうするとSubscribeしたr/gifsのフィードが表示されるようになっています。
検索バーから直接subredditの名前を入力しても簡単にsubscribeが可能です。
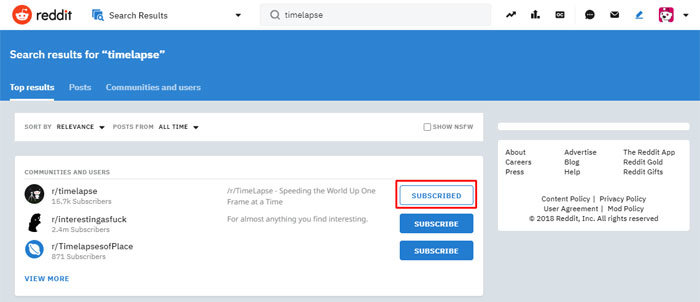
「timelapse」で検索し、表示されたr/timelapseをsubscribeしました。
このように、自分の気になるsubredditを検索してsubscribeを繰り返していくと自分専用のフィードが出来上がります。
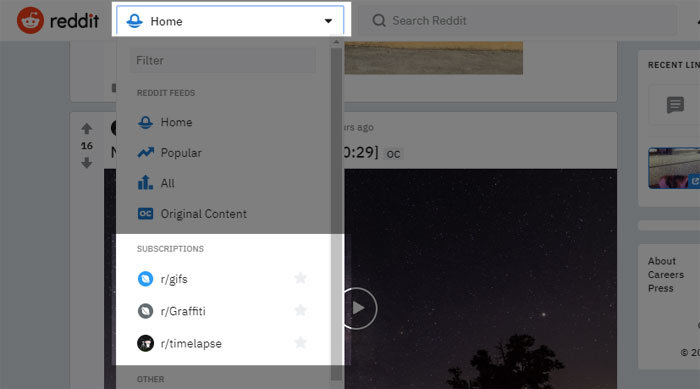
Redditアイコンの横のボックスをクリックすることで、自分がSubscribeしているsubredditを調べることができます。
星マークをクリックするとお気に入り登録。subscribeしているコミュニティが増えてくると、その中でも優先順位を決める必要が出てくるので活用します。
投稿にコメントしてみる
フィードで気になる投稿があったらタイトルをクリックして板を表示します。
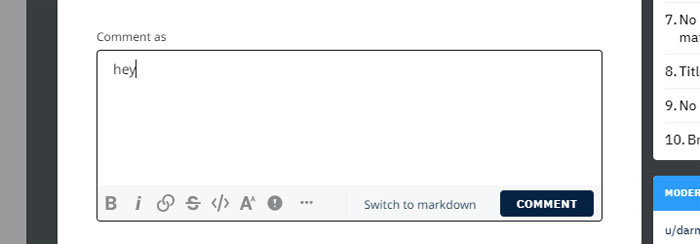
投稿のすぐ下でコメントを入力できます。左下のメニューを使って、太文字にしたりイタリックにしたりできます。「COMMENT」を押せば送信完了。
そのすぐ下には他のユーザー達のコメントが表示されます。
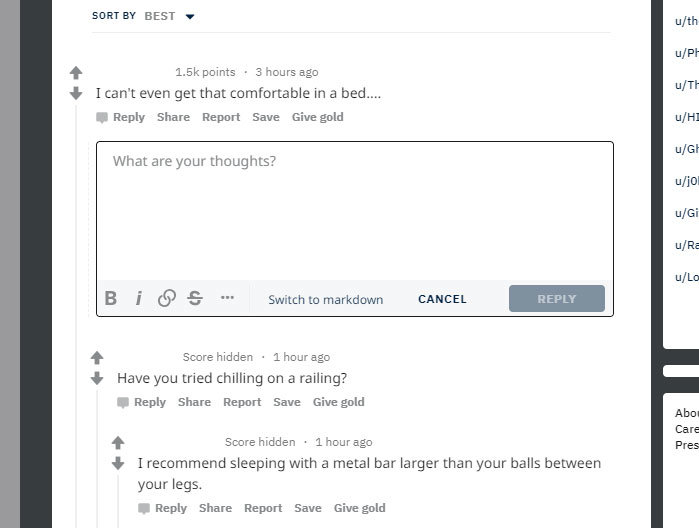
上矢印と下矢印はUpvote(いいね)とDownvote(よくないね)です。このコメント面白いなとか同意できるなと思ったら積極的にUpvoteしてあげましょう。
「Reply」をクリックすれば、そのコメントに対する返信を書けます。
コメントに対する返信は1つ右にズレて、ツリー上になっていきます。
つまり、メインの投稿に対する返信は必ず一番左揃えです。
自分で投稿してみる
自分で投稿してみる。
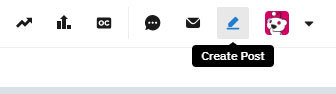
右上の「Create Post」の鉛筆アイコンをクリックします。
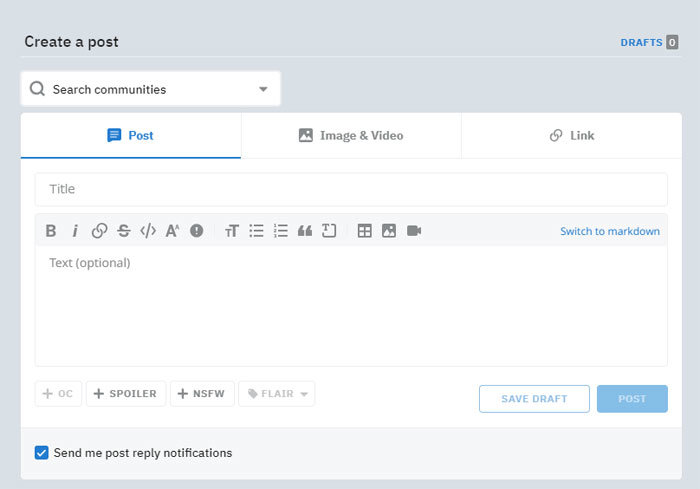
投稿画面になります。
- Post:文字での投稿
- Image & Video:画像や動画の貼り付け
- Link:リンクの投稿
Postでは画像の投稿ができないし、Image & Videosでは文字の投稿ができません。ということは、画像+文字みたいな投稿ができません。
画像や動画を投稿するなら、タイトルで文字を読ませるしかありません。
また、自分で自分の投稿にコメントするという手もあります。
「Search Communities」で投稿したいsubredditを選びます。
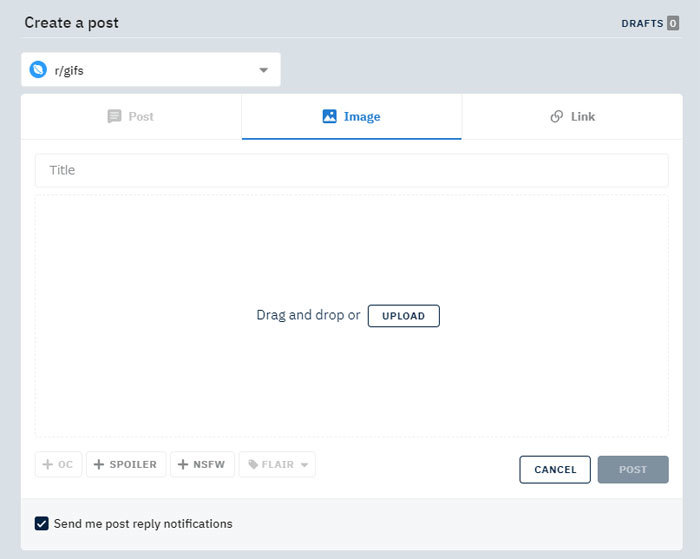
ここでは「r/gifs」を選びました。r/gifsはgif動画のコミュニティなので、投稿タイプはImageに縛られています。
画像・動画をアップロードしたら「POST」で投稿完了。
Upvoteがいっぱいつけば上位表示されるので、Upvoteされるといいですね!
まとめ
とりあえずこんな感じでRedditを使います。日本のコミュニティもありますし、自分の好きなフィードを作って自由に投稿・コメントしていきましょう!