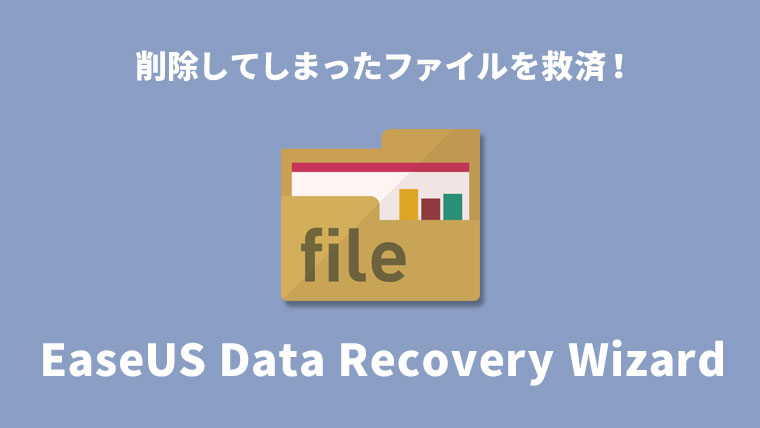ファイルをうっかり削除してしまった!
これはパソコンに慣れていれば慣れているほどありがちなミスです。ゴミ箱に入れてから削除するまで流れるような動作ができるので、気を抜いていると削除するつもりのなかったファイルまで一緒に消してしまうことも。
私も何度も経験があります。ブログ用に撮っておいたスクリーンショットやワードプレスのデータファイルなど、たまってしまったファイルを整理するつもりで、必要なものまで消してしまいました。
[jin-img-shadow]

[/jin-img-shadow]
ゴミ箱から削除してしまったらもう諦めるしかないのでしょうか?そんなことはありません!
データ復元ソフトを使えば救済できます。
今回紹介する「EaseUS Data Recovery Wizard」を使えば、簡単かつ無料でデータを復旧できます。
ここではインストールから使い方まで詳しく説明していきます。
EaseUS Data Recovery Wizardとは
EaseUS(イーザス)は2004年に創立したバックアップ・リカバリーソフト開発会社です。世界180ヶ国以上、数百万人のユーザーが使う信頼のあるソフトを多く開発しています。
そんなEaseUSが出している、様々なデータ紛失に対応したデータ復元ソフト「EaseUS Data Recovery Wizard」。
高機能・シンプル・確実にデータを取り出せる上、なんと2GBの復元までは無料です。
- ハードディスクからデータが消えた
- ゴミ箱からうっかり削除してしまった
- ウイルスによるファイルダメージ
- 間違えてフォーマットしてしまった
- パーティションが消えた
このように、様々な状況でのファイル紛失に対応しています。
[jin-fusen2 text=”対応しているOS”]
- Windows
- Mac
- iOS
- Android
WindowsやMacだけでなく、スマホ用のものまで用意されています。それぞれダウンロードするファイルが異なりますので注意。
無料版・Pro版・Tech版が存在しており、違いは以下の通りです。
| バージョン | Free | Pro | Tech |
| 値段 | 無料 | 8,900円 | 35,580円〜 |
| 復元 | 2GBまで | 制限なし | |
| 内容 | 削除・フォーマットしたデータを復元 | ||
| パーティションからファイルを復元 | |||
| サポート | × | 年中無休サポート | |
| ライセンス | – | 1台 | 無制限 |
| 商用利用 | × | × | ○ |
まずは無料版をダウンロードして使用。継続して使ったり大きなデータ量を復元したかったりしたらPro版へ移行するのが良いでしょう。Tech版は企業向けだと思います。
ちなみに、無料版でもソフト上でSNSへのシェアを行うと追加で1.5GBの無料復元データ容量が追加されます。
本ソフトの特徴
データ復元という単語は難しそうな感じがしますが、このソフトの操作はとてもシンプル。
- 復元データの場所を選択
- ディスクをスキャン
- 復元したいデータを選んでリカバリー
これだけです。ややこしいことは一切なく、簡単にデータ復元ができます。
復元したいファイルはプレビューできますので、ファイル名が分からなくなった写真などでも視覚的に探すことができます。無駄にファイルを復元して確かめるような手間が少ないのもポイント。
全てのファイル形式に対応
全てのファイル形式に対応しており、jpgやexeなどなんでもこいです。
- 画像 (jpg, png, gif, dng, rawなど)
- 音声 (mp3, wav, aacなど)
- 動画 (mp4, mov, avi, mpgなど)
- ドキュメント (doc, xls, ppt, pdfなど)
- 圧縮ファイル (zip, rarなど)
- exe
ここに書いた拡張子はごく一部。
データ形式を問わず復元してくれるので、ここに書いていないものでも復元可能な拡張子がたくさんあります。
デバイスに制限がない
最初にスキャンするデータディスクを選びますが、内蔵ディスクだけでなく外付けも復元可能です。
- USBドライブ
- 外付けSSD
- 外付けHDD
- SDカード
- コンパクトフラッシュ
など、このような外付けディスクも問題なし。
継続的にアップデートされる
多くの無料データ系ソフトウェアは公開されてそれっきりになっているものが散見します。しかし、「EaseUS Data Recovery Wizard」はしっかりとアップデートが継続して行われています。
ダウンロードしてみたはいいけど最終更新が古いからOSに対応していなかったり、使ってみたけど上手くファイルが復元されなかった・・なんて心配はいりません。
インストール方法
無料版をインストールしていきましょう。
[timeline]
[ti label=”STEP1″ title=”公式サイトにアクセス”]
まずは公式サイトのダウンロードページへアクセスします。
[/ti]
[ti label=”STEP2″ title=”ソフトをダウンロード”]
[jin-img-shadow]
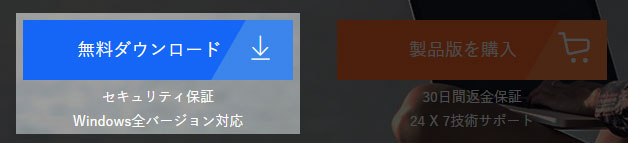
[/jin-img-shadow]
アクセスしたページの「無料ダウンロード ↓」をクリックします。
[jin-img-shadow]
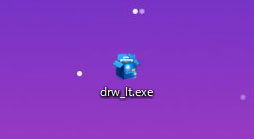
[/jin-img-shadow]
「drwlt.exe」というファイルがダウンロードされますので、ダブルクリックして起動します。
[/ti]
[ti label=”STEP3″ title=”インストールする”]
[jin-img-shadow]
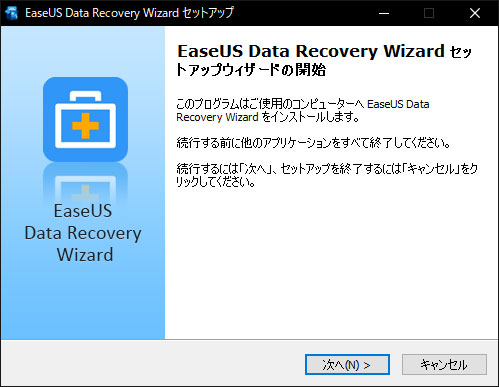
[/jin-img-shadow]
インストールウィザードに沿ってインストールします。
ここで一点だけ注意事項。
[jin-img-shadow]
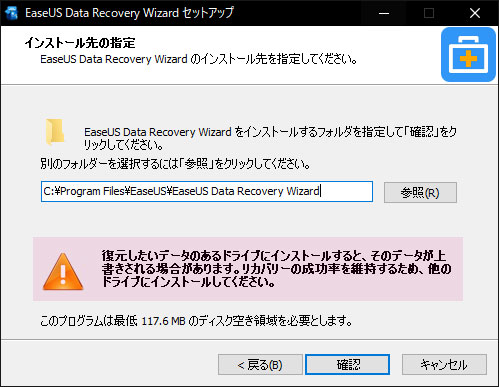
[/jin-img-shadow]
リカバリーを行うディスクと同じところにインストールすると、誤って意図しないファイル上書きをしてしまう可能性があります。
とりあえず復元しようとしているディスクとは別のところにインストールしておくのが安心でしょう。
[/ti][/timeline]
インストールが終わったら起動させます。
データの復元方法を解説
「EaseUS Data Recovery Wizard」を起動してください。
[jin-img-shadow]
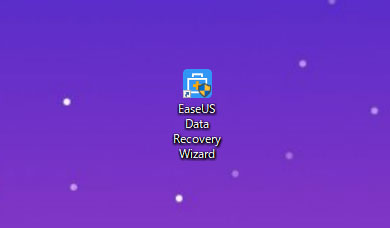
[/jin-img-shadow]
実際にデータを復元しながら解説していきます。
[timeline][ti label=”STEP1″ title=”復元するディスクを選ぶ”]
[jin-img-shadow]
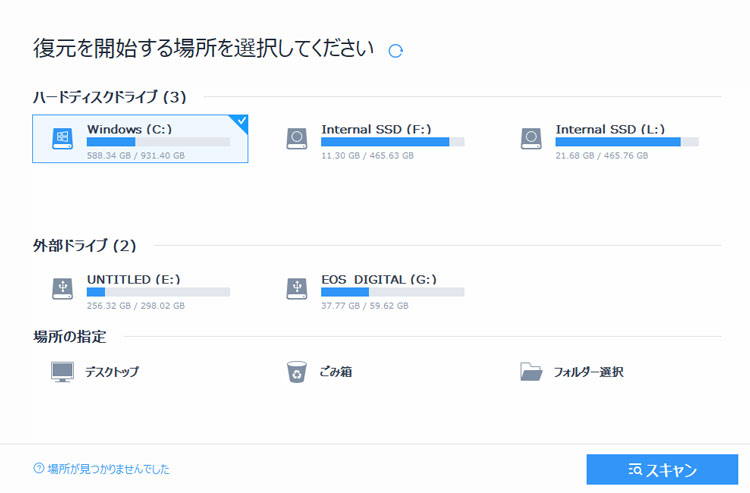
[/jin-img-shadow]
最初の画面では、復元したいデータが入っているディスクを選びます。容量が大きければ大きいほどスキャンに時間がかかります。
[jin-img-shadow]
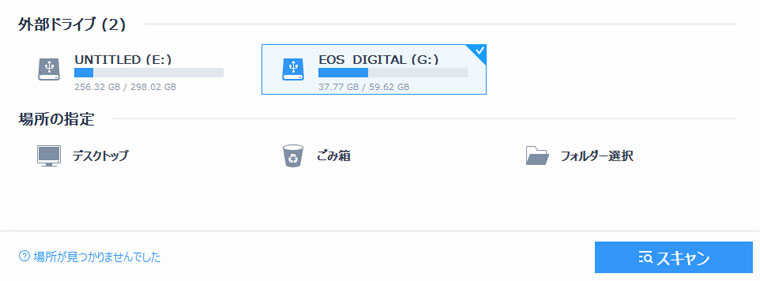
[/jin-img-shadow]
ここではいつも写真を保存しているコンパクトフラッシュを選びました。
容量は64GBですが、使用容量は22GBていど。
[/ti]
[ti label=”STEP2″ title=”ディスクをスキャンする”]
[jin-img-shadow]
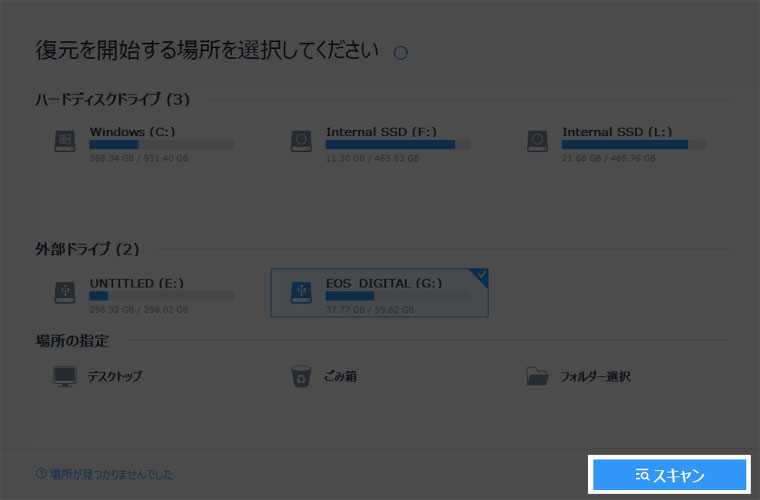
[/jin-img-shadow]
「スキャン」をクリックするとスキャンが始まります。少しずつファイルが表示されていきますが、スキャンが完了するまでは放置しましょう。
[jin-img-shadow]
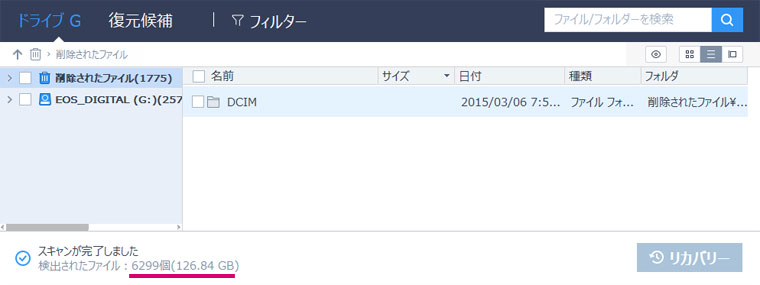
[/jin-img-shadow]
スキャンが終わりました。とんでもない数のファイルと容量が表示されています。だってコンパクトフラッシュの容量64GBですからね、消したはずのデータが合わさって2倍の126.84GBになっています。
[/ti][ti label=”STEP3″ title=”ファイルを復元する”]
[jin-img-shadow]
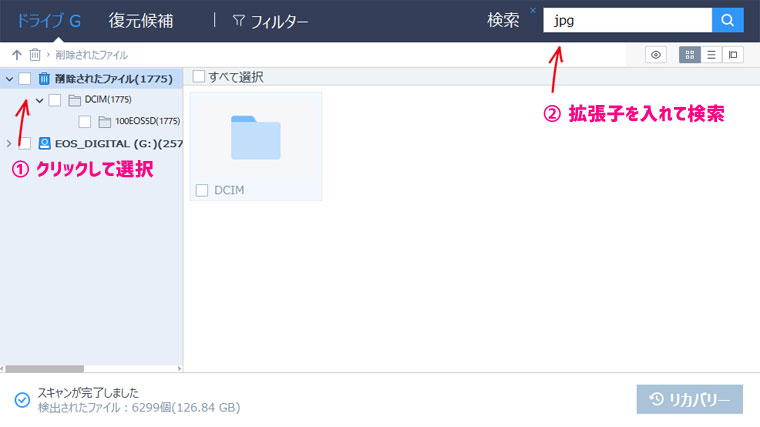
[/jin-img-shadow]
「削除されたファイル」から復元したいファイルを探します。ここで何よりありがたいのが検索機能。莫大なファイルを復元するので、拡張子を絞り込まないと探すのが大変です。
右上の検索ボックスに拡張子を入れて検索しましょう。今回は「jpg」で検索しました。jpgは以前にディスクから全て削除しています。
[jin-img-shadow]
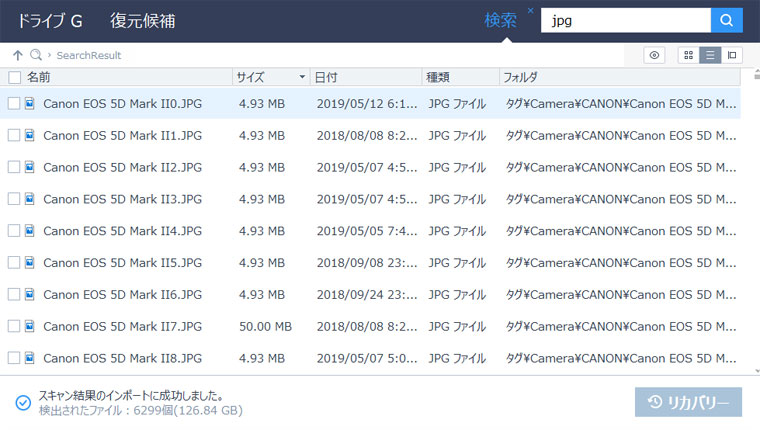
[/jin-img-shadow]
大量のjpgファイルが一覧で表示されます。ここでさらにEaseUSのすごい機能はプレビューができること。
[jin-img-shadow]
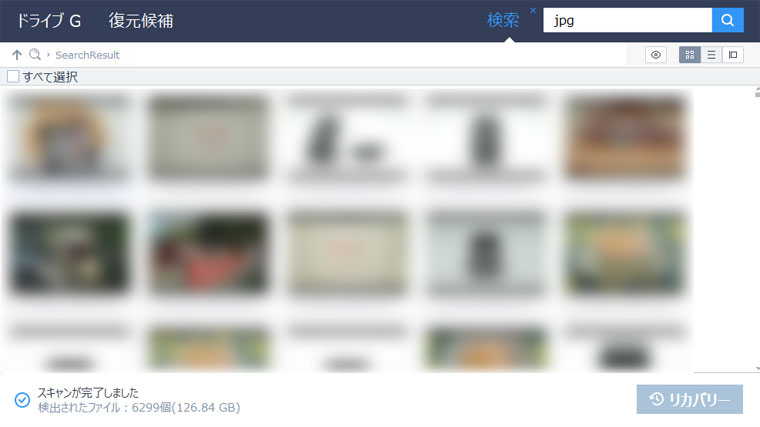
[/jin-img-shadow]
すっごいボカしちゃってますが、右上の切り替えボタンをクリックするとサムネイル一覧にすることができます。復元せずとも内容を確認できるため、無駄な作業が減ります。
また、ファイルをクリックすることでプレビューウィンドウを開くこともできます。
[jin-img-shadow]

[/jin-img-shadow]
欲しいファイルを見つけてチェックを入れたら「リカバリー」で復元開始。
[jin-img-shadow]

[/jin-img-shadow]
復元する場所を任意の場所(復元する場所とは別の場所を推奨)に指定してOKを押すとリカバリー完了。
[/ti][/timeline]
以上で復元は終わりです。最高にシンプルですね。
さらに、スキャン結果は保存して後で開くことができます。また何か復元したくなったらスキャン行程を飛ばせるのでストレスフリー。
無料で追加の1.5GBをゲットする方法
無料版のデータ復元容量は2GBが限度ですが、SNSでシェアすることによって追加で1.5GBもらうことができます。
容量がいっぱいになってしまった人は試してみましょう。
[jin-img-shadow]
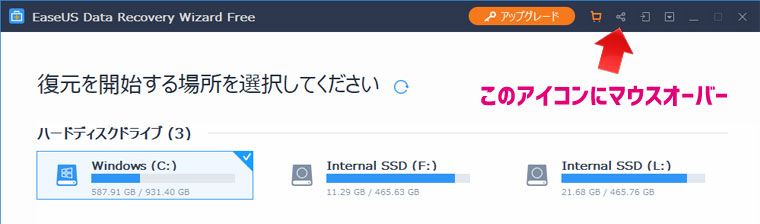
[/jin-img-shadow]
[jin-img-shadow]
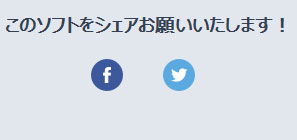
[/jin-img-shadow]
メニューのSNSアイコンで、FacebookかTwitterをクリックします。
[jin-img-shadow]
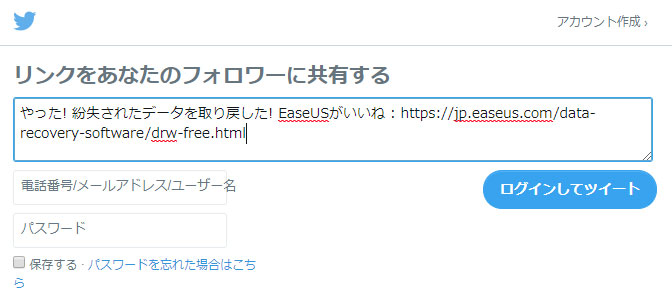
[/jin-img-shadow]
シェアページに移行しますので、シェアしましょう。
これ以上のデータが必要となると、Pro版にアップグレードすることになります。今流行りの月額制度ではなく、ニコニコ買い切りなので買っても損はないはずです。
まとめ
ファイルをうっかり削除してしまったり、なんらかの理由でデータが消えてしまった時に使える無料データ復元ソフト「EaseUS Data Recover Wizard」を紹介しました。
本当にシンプルな操作性です。ものすごい日付を遡ってファイルを復元できますので、昔消しちゃった気がするようなファイルなんかも復元できてしまいます。
- データが消えた!
- ファイルを削除しちゃった!
そんな困難にあってしまった人はこのソフトで心穏やかになれます。ぜひお試しください。