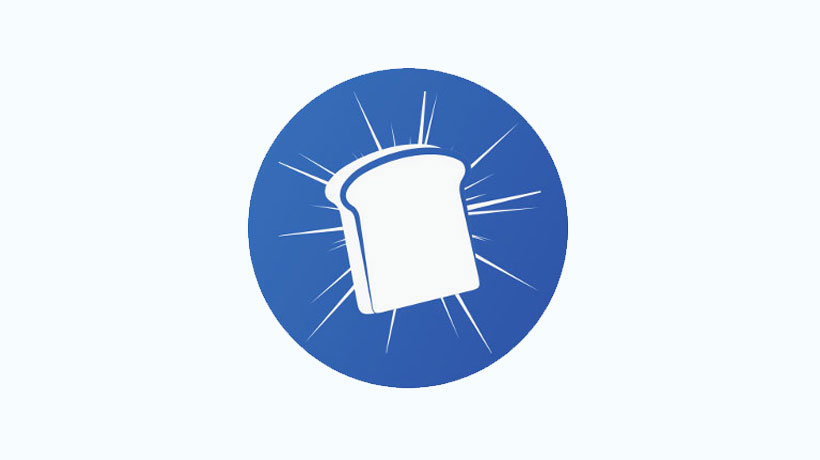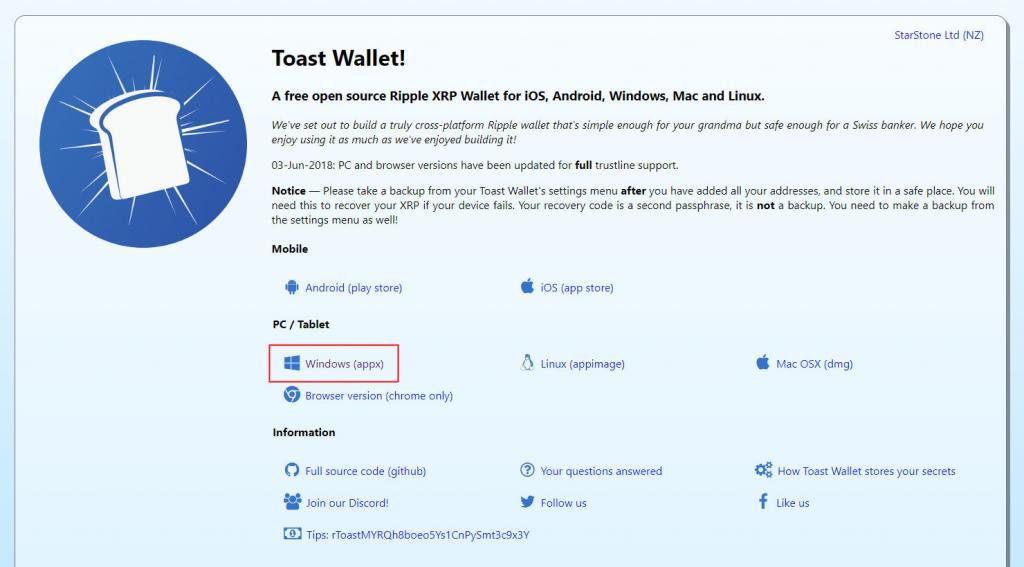リップルのウォレットはどれが一番か考えた所、Ledger nano sのようなコールドウォレットが最善だと思う。でもそれを買うまで思い切れない場合はホットウォレットを使うことになる。
リップル公式のウォレットがないので、ここではToast Walletをオススメしたい。
Toast Walletはオンラインで資産を管理するホットウォレットなので、ハッキングなどのリスクはある。しかし取引所に放置しておくよりも安全性は高いので、取引所に放置している方はウォレットへの移動を検討した方が良い。
ここでは、Toast Walletをパソコンでダウンロードしてインストールし、実際にBinanceからリップルを送金するところまで紹介する。
Toast Walletのダウンロード
Toast Walletはモバイル用のアプリがあるので、大抵はそちらのインストール方法などが紹介されている。ここではデスクトップ版のダウンロードとインストールの仕方を紹介。デスクトップ版とはいっても、見た目自体はモバイル版とほとんど変わらないみたい。モバイル優先の開発なんでしょうね。
赤枠で囲んだWindows(appx)をクリックする。
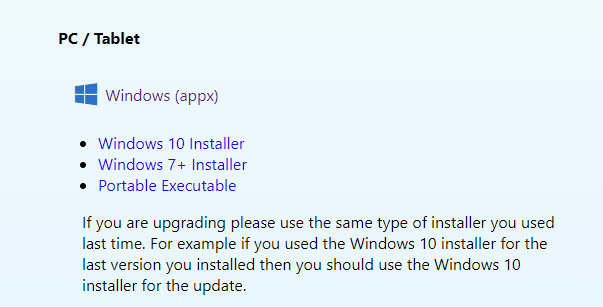
どのタイプをダウンロードするか選べるので、自分のOSに合ったものを選択する。私はWindows 10なのでWindows 10 installerを選択。
ダウンロードファイルを開く。
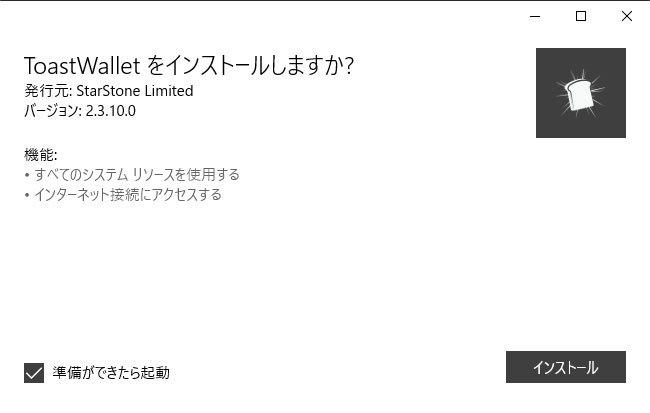
Windows10インストーラーだとアプリインストールとなる。
インストールが終わったら起動。
ウォレットの初期設定
起動すると縦長のアプリが出てくる。
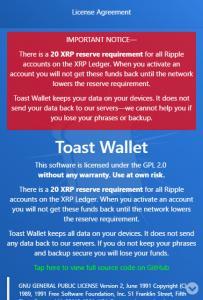
そのまま下にスクロール。結構長い。
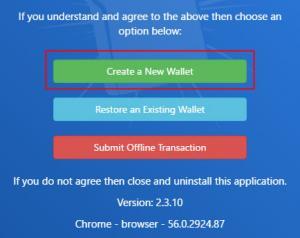
緑ボタンのCreate a New Walletを選択する。
PINの設定
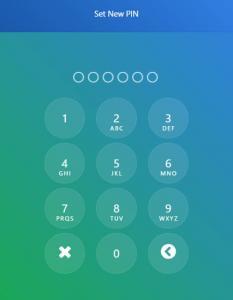
ウォレットにログインするためのPINをセットするように求められるので6桁の番号を入力する。必ずどこかに書き留めておこう。
Passphraseの設定
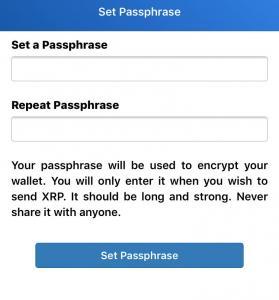
次にPassphraseを求められる。これはパスワードのこと。
デスクトップ版を利用するなら長いパスワードを暗号化したエクセルファイルなどに保存しておけるので、セキュリティ面を考えて強固なパスワードがオススメ。
パスワード生成ツールなどを使うと楽。
- 強度:最強
- 文字数:40文字
- 個数:1個
で私は生成している。
ただしモバイルウォレットも並行して利用するつもりなら長すぎるパスワードはキツイと思う。
Recovery Phrase
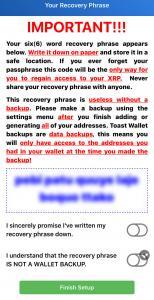
次に6つの単語からなるリカバリーフレーズが青い点線の枠内に表示されるので書き留めておく。確かコピーできないはずなので、手動で。
これは何かというと、万が一パスフレーズを忘れてしまった場合、このリカバリーフレーズでXRPを救済することができる。ただし、バックアップがないと意味がないので、アドレスの生成などまで全て終わったらデータバックアップを絶対にとる必要がある。
データバックアップについては後で。
読みましたよ~というボタンを押してからFinish Setup。
ドネーション
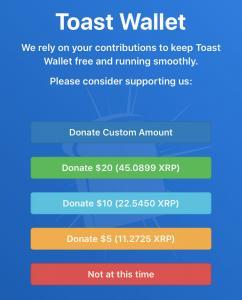
寄付お願いします、という画面。Not at this timeで良い。

左下の家アイコンをクリックしてホームに戻る。
アカウントの作成
ここまでできたらいよいよ自分のアドレスを作成する。
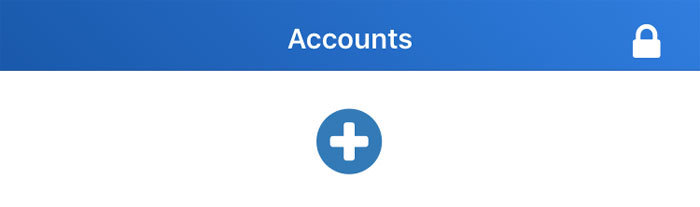
+ボタンを押す。
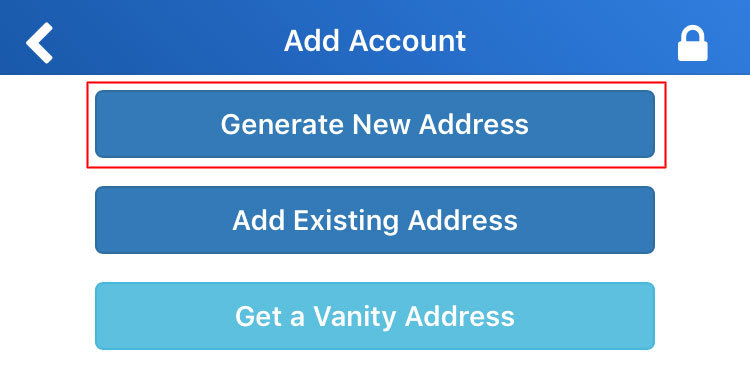
Generate New Addressでアドレスを新規作成。
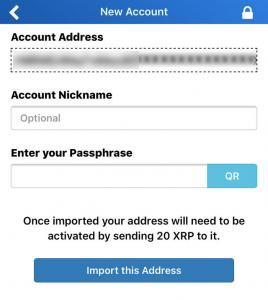
- Account Nickname:自分の好きなウォレット名
- Enter your Passphrase:先ほど設定したパスフレーズ
Import this Addressで作成。
バックアップの作成
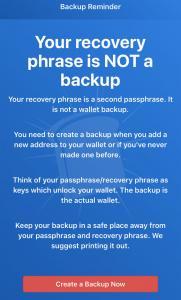
バックアップのリマインダーが表示される。リカバリーフレーズはバックアップじゃありませんよ!パスフレーズ/リカバリーフレーズはウォレットをアンロックする鍵であり、バックアップはウォレット自体をさします。バックアップはパスフレーズなどと切り離した場所に置いた方が安全です。プリントアウトが一番。
的なことが書いてある。とりあえずCreate a Backup Now。
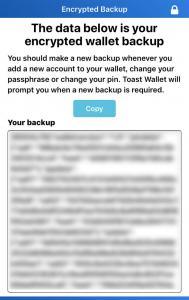
ウォレットのバックアップが表示されるので、Copyをおして安全な場所にペーストして保存する。
ここまででウォレットの作成終了。
バックアップ方法(ウォレットホームから)
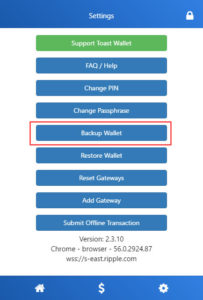
右下の歯車アイコンをクリックすると設定画面へ。
Backup Walletをクリックするとウォレットのバックアップコードが表示される。
ウォレットの確認
ではウォレットが作成されているか確認しよう。ホームに戻ってアドレスが追加されているか。
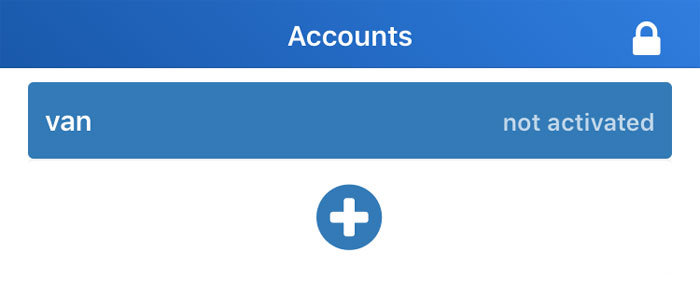
このようになっていたらOK。
ウォレットをクリックすると詳細画面が表示される。
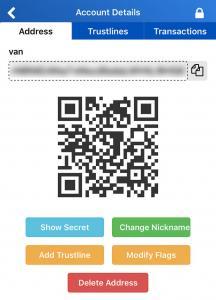
Binanceから送金する
BinanceからToastWalletまで送金する。
Binanceへログインする。
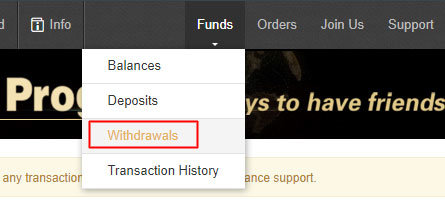
画面上部のFundsからWithdrawalsを選択。
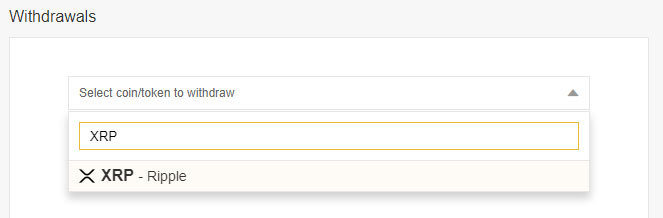
Select coin/token to withdrawの検索欄でXRPと入力してクリック。
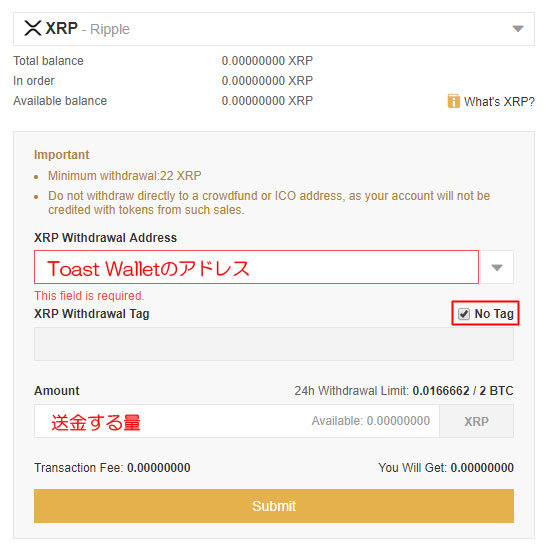
XRP Withdrawal Addressには先ほど作成したToast Walletのアドレスを入力する。
XRP Withdrawal TagはNo TagでOKのはず。Toast Walletにタグが見当たらなかったので、No Tagで送金したところ問題なく着金した。
Amountは送金する量の設定。
Submitを押すとメールアドレスあてに確認メールが飛んでくるはずなので、メールを開いてConfirmを押す。そうすると送金手続きが開始される。設定しないとメールこなかったかな?もし設定していないならセキュリティを高める意味でも設定した方が良いかも。
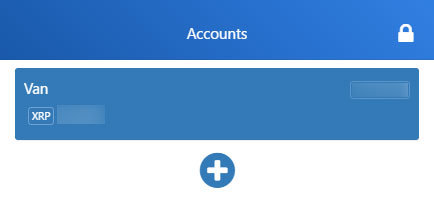
無事に着金するとアカウントのXRP量が増える。
まとめ
ということで、デスクトップ版Toast Walletのインストールからアカウント作成、そして実際にBinanceから送金するところまで行いました。
取引所よりも自分でバックアップなどをとれるためにセキュリティ的には安全かと思いますが、ホットウォレットである以上絶対はありません。Ledger nano Sの購入も検討しましょう。私はまだ・・・笑